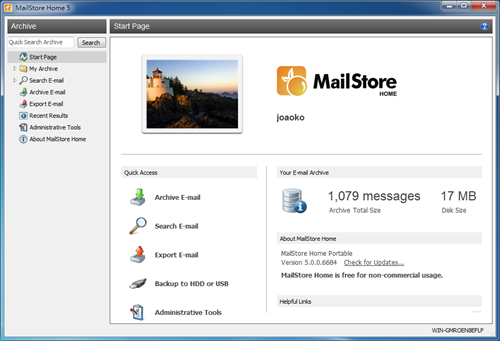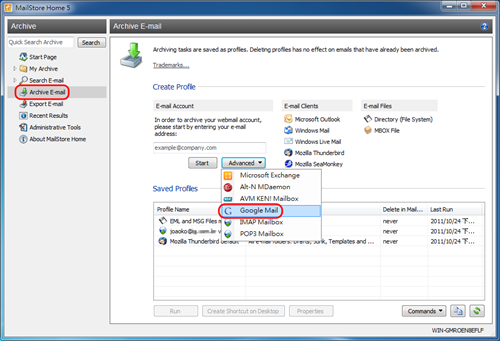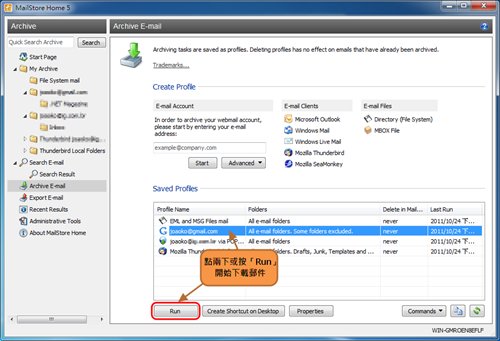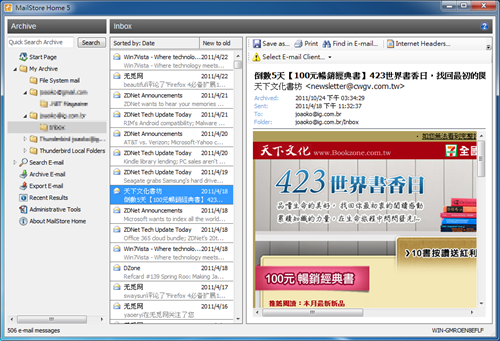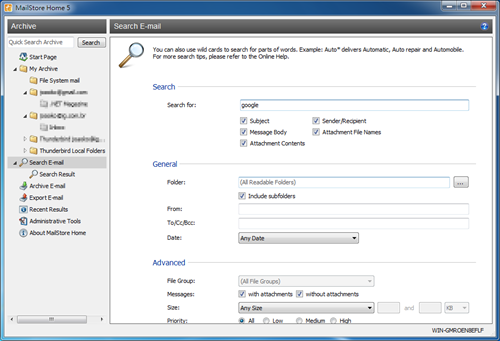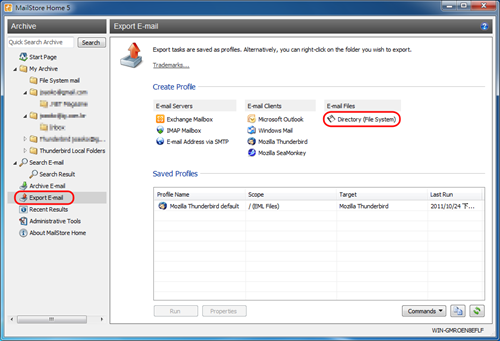在網路資源取得容易的今天,相信很多人都有不只一個電子郵件帳號。以 webmail 來說,就有 Gmail、Yahoo! Mail 和 Hotmail 這幾種選擇。雖然這些服務都號稱有大空間以及高安全性,但郵件憑空消失的事件時有所聞。所以,將電子郵件備份到自己的電腦裡就有其必要性。
MailStore Home 是一個能將不同帳號的電子郵件集中備存的軟體。幾個常見的收信軟體以及 webmail 它都支援,並且也支援 POP3 和 IMAP 通訊協定。備存的郵件會集中儲存在同一個資料庫裡,所以可攜性很高。除了備份之外,它也能將備存郵件匯出到其他收信軟體,所以就能在不同的帳戶之間牽移電子郵件。
MailStore Home 支援的郵件客戶端有:
- Microsoft Outlook 2000, XP, 2003, 2007, 2010
- Microsoft Outlook Express
- Windows Mail
- Mozilla Thunderbird
- SeaMonkey
MailStore Home 基本資料:
- 軟體網頁:http://www.mailstore.com/en/mailstore-home.aspx
- 介面語言:英文
- 檔案大小:5.9 MB
- 下載連結:點我
MailStore Home 使用簡介:
MailStore Home 提供了可攜版(portable)的安裝模式,在安裝的時候可以依照需要選擇 ▼
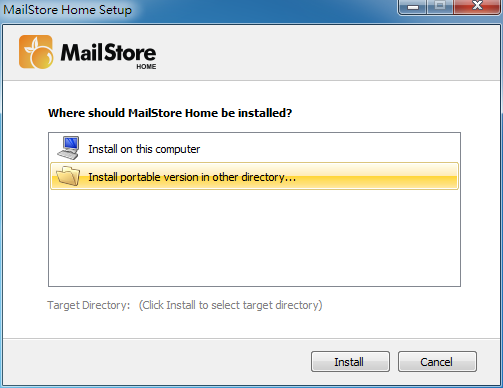
這是 MailStore Home 主介面,顯示資料庫裡有多少郵件以及佔用的磁碟空間 ▼
備存 Gmail 郵件
MailStore Home 除了支援幾個常見的收信軟體之外,還支援 Gmail、Yahoo! Mail 等 webmail 的郵件備存。以下是用 Gmail 做為示範。
按下介面左邊的「Archive E-mail」,然後在「Advanced」下拉選單點選「Google Mail」▼
MailStore Home 預設的 Gmail 備存方式是透過 IMAP 通訊協定(也是可以透過 POP3 來下載郵件),所以必須先去 Gmail 啟用 IMAP。如果已經啟用的話,輸入 Gmail 的帳號及密碼,然後按下「Next >」
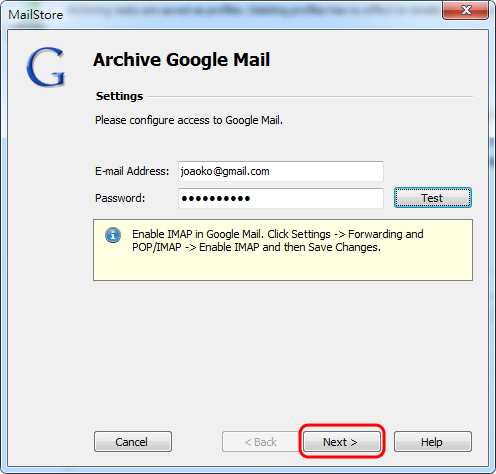
MailStore Home 會自動排除掉「垃圾郵件」和「垃圾筒」裡的郵件而不備存,如果要再另外排除其他資料夾的話,按下右邊的方形鈕 ▼
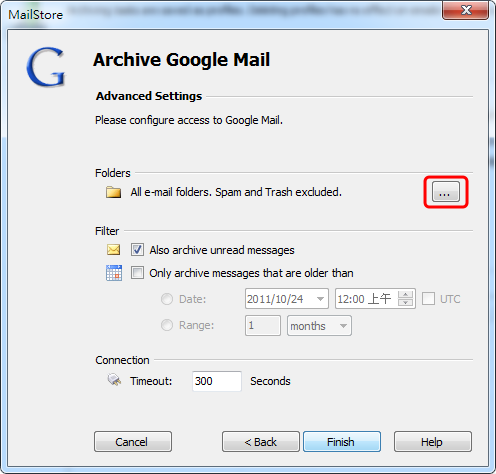
在「Exclude Folders and Subfolders」按下「Add…」▼
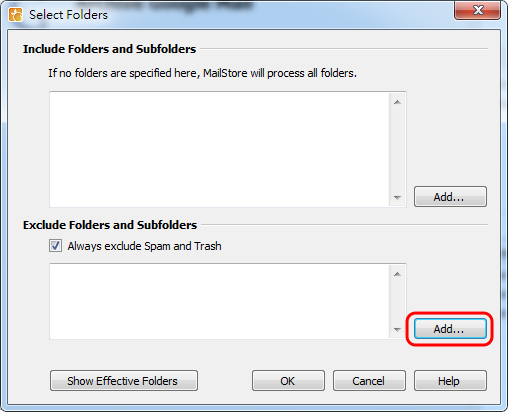
選擇要排除的資料夾,按下「OK」▼
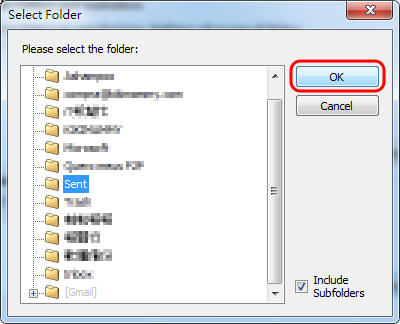
接著會顯示排除的資料夾名稱,確認無誤後按下「OK」▼
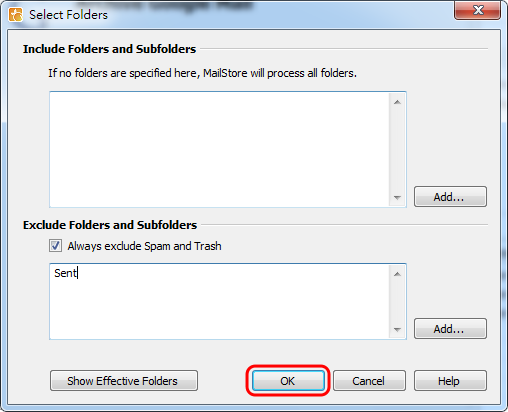
我們還可以選擇備是否要備存未讀郵件,以及指定郵件的日期範圍。一切設置妥當後,按下「Finish」▼
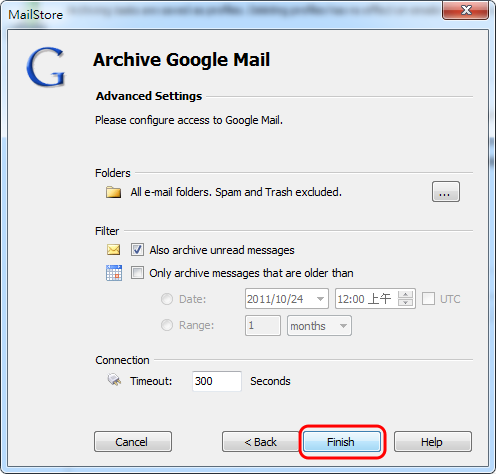
按下「Finish」之後會跳出確認對話框,按下「確定」▼
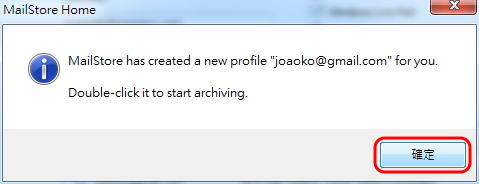
在下面的「Saved Profiles」會顯示我們剛才新增的備存設定,在上面點兩下或是按下「Run」就會開始進行備存作業 ▼
郵件備存中… ▼
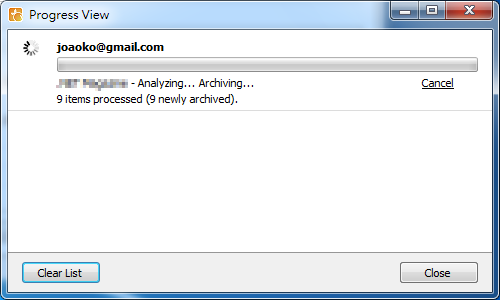
我們可以透過左邊的樹狀資料夾選單來檢視已備存的郵件 ▼
搜尋郵件
有了大量了電子郵件,就一定會需要搜尋它們,MailStore Home 提供了非常快速的搜尋功能 ▼
匯出已備存的郵件
我們可以將已備存郵件匯出到 E-mail 客戶端(收信軟體)裡,或是匯出成很多收信軟體都可以打開的 .eml 格式郵件檔案。下面示範如何將備存郵件匯出成 .eml 郵件檔案。
按下左邊的「Export E-mail」,然後再點選右邊的「Directory (File System)」▼
選擇要匯出的郵件資料夾,選擇「All Folders」表示會匯出所有資料夾的郵件,按下「Next >」繼續 ▼
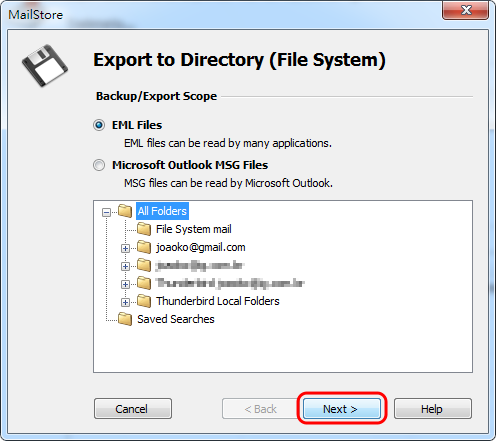
選擇要匯出到哪個資料夾,再按下「Next >」繼續 ▼
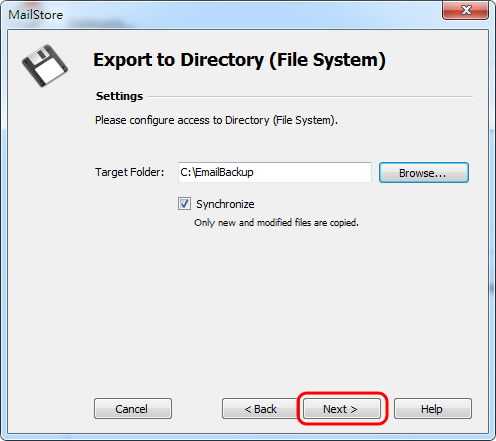
接著會跳出確認對話框,按下「確定」完成新增匯出設定檔 ▼
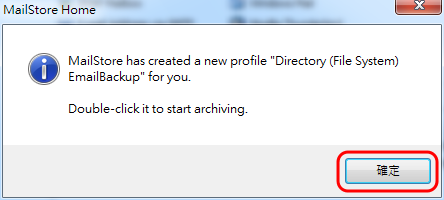
在設定檔名稱上面點兩下,或是按下「Run」就會開始進行匯出作業 ▼
郵件匯出中… ▼
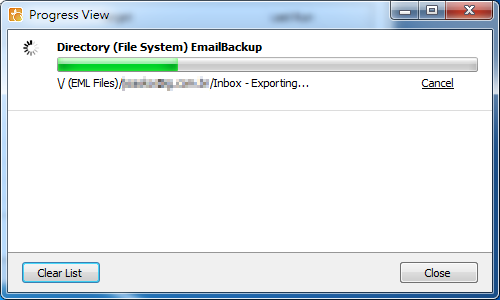
匯出後的郵件檔案,以「一封一檔」的 .eml 格式檔案存在 ▼
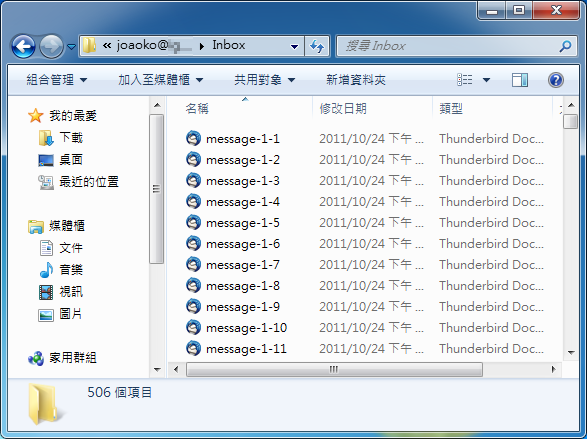
壓縮郵件資料庫
資料庫用久了多少會暫用不必要的磁碟空間,這時就可以用「Administrative tools」的「Free Unused Disk Space」來壓縮郵件資料庫 ▼