VMWare Player 是一款由虛擬化技術大廠–VMWare 所提供的免費虛擬機器軟體。所謂的虛擬機器是指一種可以在實體電腦(主體端)裡再建立一台虛擬電腦(客體端)的技術。使用者可以在這台虛擬電腦裡安裝任何支援的作業系統,因此我們可以利用虛擬機器來試用新的作業系統,或是建置一個隔離環境來測試軟體,另外也能達到有效利用硬體資源的目的。
2014/12/04 更新
VMWare 7.0.0 更新內容
- 支援新的作業系統
Windows 8.1 Update
Windows Server 2012 R2
Windows 10 Technical Preview (Experimental support)
Ubuntu 14.10
Red Hat Enterprise Linux 7
CentOS 7
OpenSUSE 13.2
SUSE Linux Enterprise 12 - 對 Haswell 處理器的效能改進
- 完整更新內容請參考官方網站
這次新版的 VMWare Player 6.0.0 除了支援最多 16 顆虛擬 CPU;虛擬硬碟容量最大到 8 TB;USB 3.0 傳輸介面;提升 SSD 的相容性,讓客端作業系統也針對 SSD 進行最佳化(例如 Windows 8)之外,在虛擬機器的運作效能也有提升,像是 Windows 的開機時間變快了。在作業系統支援方面,支援目前最新的 Windows 8.1、Windows Server 2012 R2、Ubuntu 13.10 以及最新的 Fedora、CentOS、Red Hat、OpenSUSE。
對於一般使用者來說,安裝虛擬機器不外乎是拿來玩玩新作業系統(例如在 Windows 裡玩 Linux)、測試軟體或是遊戲多開等等。不過畢竟是虛擬出來的硬體,而且又必須和主體電腦共享硬體資源,所以虛擬電腦在運作的效能難免會與主體電腦產生一些落差,對於主體電腦也有一定的硬體要求,使用的時候要注意一下。
VMWare Player 基本資料
- 官方網站:https://www.vmware.com/products/player/
- 軟體版本:7.0.0.0
- 介面語言:英文
- 檔案大小:75 MB
- 下載連結:VMWare Player 7.0.0
- 改版資訊:VMWare Player 7.0.0 Release Notes
VMWare Player 使用教學
安裝好 VMWare Player 之後,第一件要做的事當然就是建立一台虛擬電腦,依序點選左上角的「Player」→「File」→「New Virtual Machine…」▼
虛擬電腦就和真實的電腦一樣,也需要安裝作業系統才能使用。這裡要選擇作業系統的安裝來源(光碟或映像檔)。因為等一下還要自訂虛擬電腦的幾項硬體設定,所以我都是習慣選擇先建立並設定好虛擬電腦後才開始安裝作業系統 ▼
再來是選擇要安裝的作業系統類型和版本 ▼
輸入識別用的虛擬機器名稱以及存放位置 ▼
接著是設定虛擬機器的硬碟大小。虛擬機器的硬碟其實就是儲存在真實電腦上的一個檔案,而 VMWare Player 的硬碟使用的是動態儲存方式,所以一開始虛擬硬碟所佔用的空間並不會馬上達到虛擬機器設定的硬碟大小,而是隨著使用而自動增長。儲存方式又分為單檔或多檔儲存,一般來說,用單檔方式儲存就行了 ▼
檢視虛擬機器的各項硬體資訊,按下「Customize Hardware…」來對各項硬體進行自訂 ▼
為了讓虛擬機器的效能能夠得到一些提升,CPU 這部分必需進行額外設定才行。
點選「Processors」,把 CPU 的核心數量設定成與主體電腦的邏輯處理器一致,例如雙核心又有 HT 技術的 CPU 的邏輯處理器就是 4 個。
然後下面的「Virtualization engine」勾選 CPU 有支援的虛擬化技術,至於「Preferred mode」保留「Automatic」就可以了 ▼
再來是選擇安裝作業系統所要使用的來源,如果是映像檔的話,選擇「Use ISO image file」,然後再瀏覽映像檔的位置,設定好後按下「Close」關閉硬體設定視窗 ▼
最後按下「Finish」,這樣就完成虛擬機器的建立了 ▼
安裝作業系統在虛擬機器裡
建立好虛擬機器後,點下「Play virtual machine」開機 ▼
第一次開機虛擬機器的時候,VMWare Player 會提醒我們下載「VMWare Tools」,這是包含客體作業系統所需要的驅動程式在內的一個工具包,可以讓虛擬機器運作得更順暢,所以必需要安裝,按下「Download and Install」就會自動下載並安裝 ▼
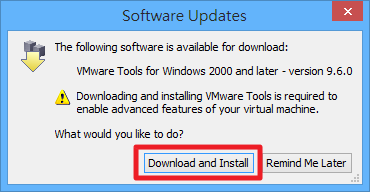
進入作業系統的安裝畫面,再來就是照著畫面的指示安裝吧 ▼
安裝好作業系統之後,必須在客體作業系統安裝「VMWare Tools」,依序點選左上角的「Player」→「Manage」→「Install VMware Tools…」▼
VMWare Player 會讓客體作業系統將 VMWare Tools 載入光碟裡,所以執行光碟裡的 setup.exe 執行檔,跟著指示安裝好 VMWare Tools 之後,再重新開機就可以了 ▼
重組、擴充、壓實虛擬機器的硬碟檔案
就如同剛才所說的,虛擬機器的硬碟其實就是主體電腦裡的一個檔案,所以在使用一段時間之後,虛擬硬碟檔案也會有分散的情形發生而影響運作效能,所以就有重組的必要。
而虛擬硬碟檔案會隨著使用時間而越來越大,即使在客端作業系統裡移除程式或是刪除檔案,但是硬碟檔案卻不會跟著縮小,所以必須定期將檔案壓實才不會造成空間的浪費。另外,如果虛擬機器的硬碟不夠用的話也可以進行容量擴充。
點選「Edit virtual machine settings」▼
接著在左邊選「Hard Disk」,然後再點選「Utilities」,就可以選擇要對虛擬硬碟檔案操作的動作了(重組、擴充、壓實)▼

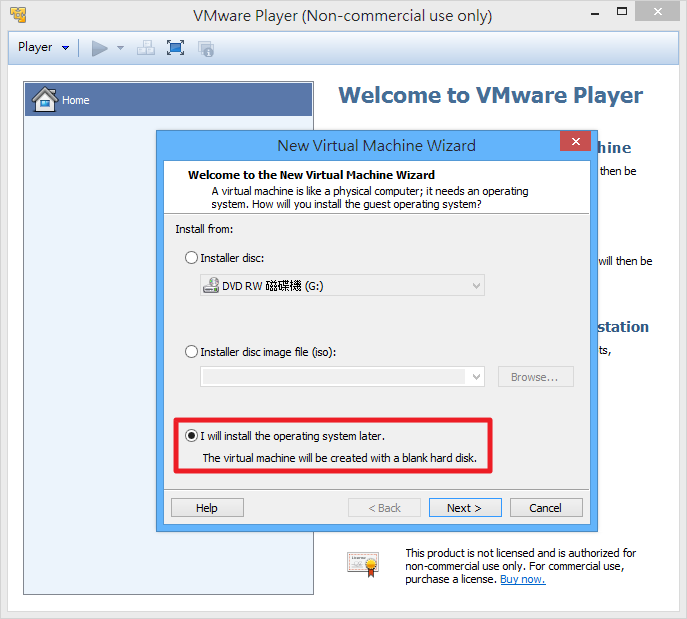
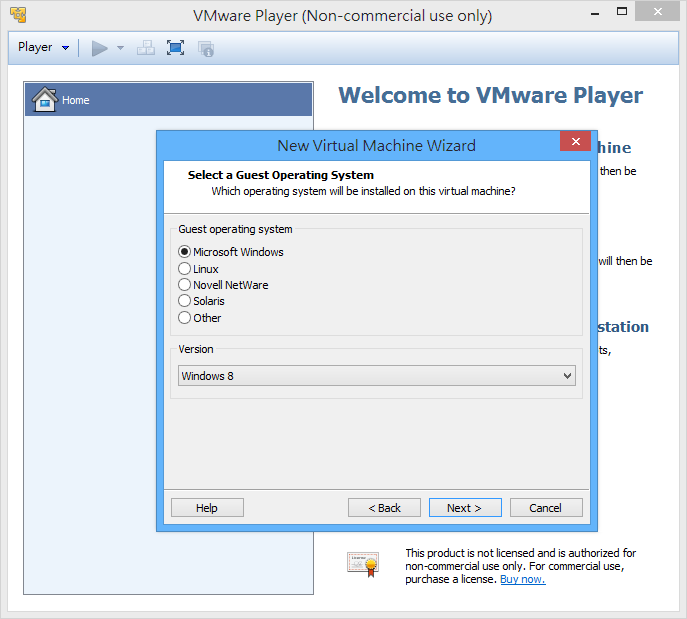
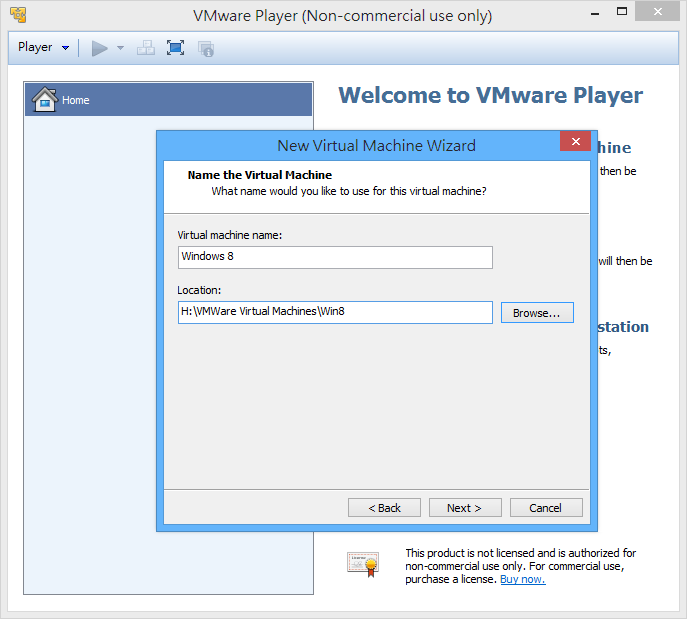
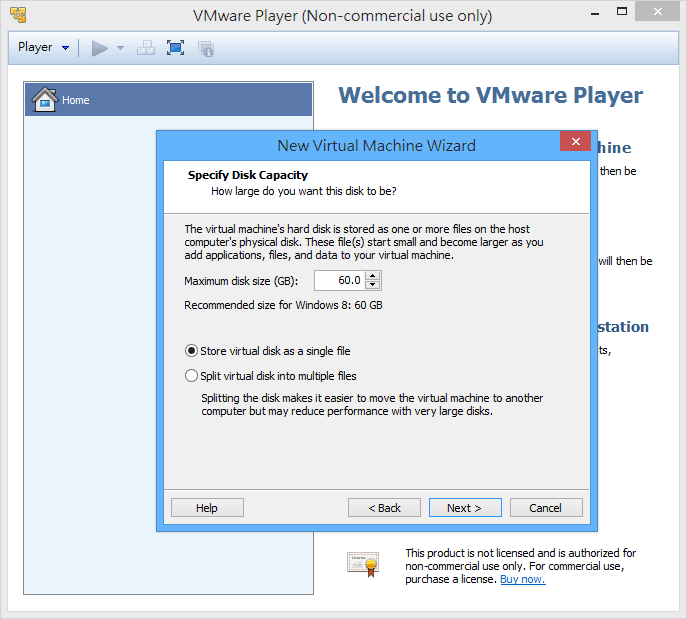
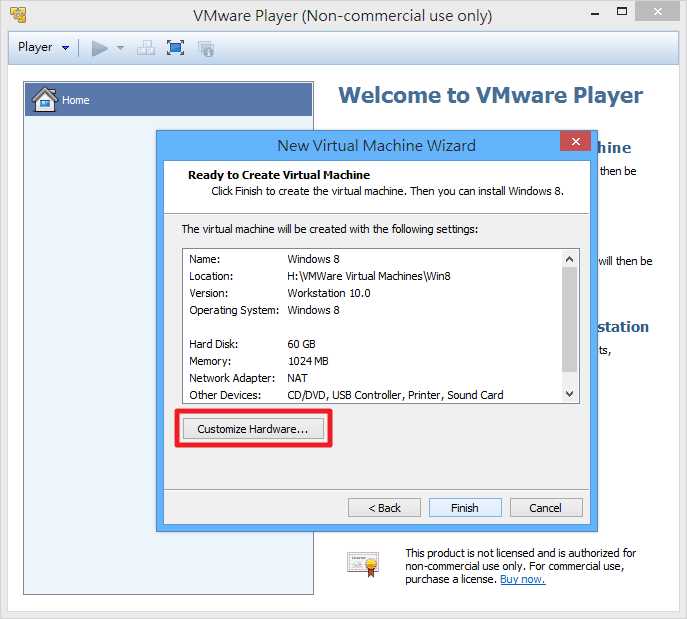
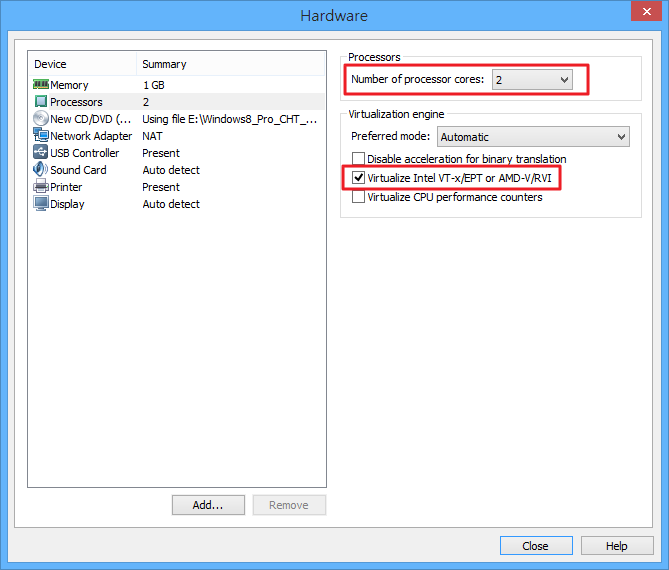
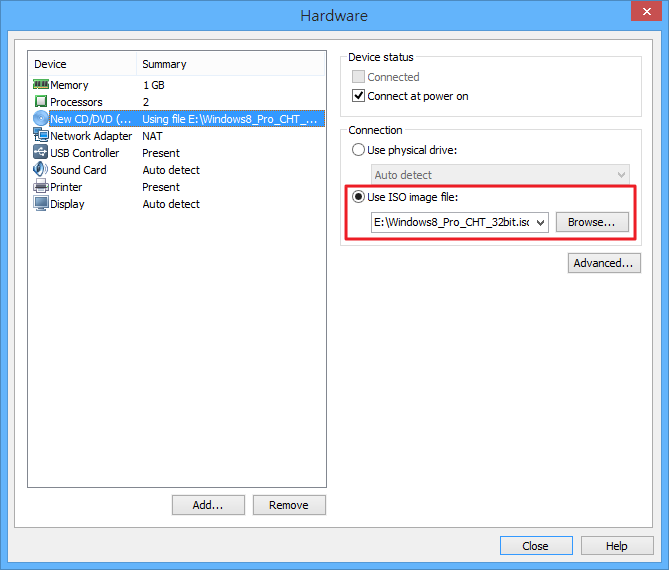
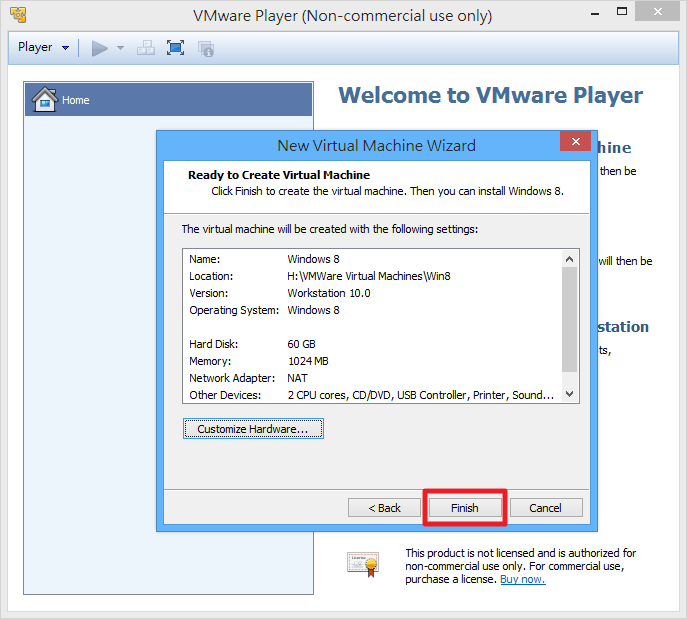
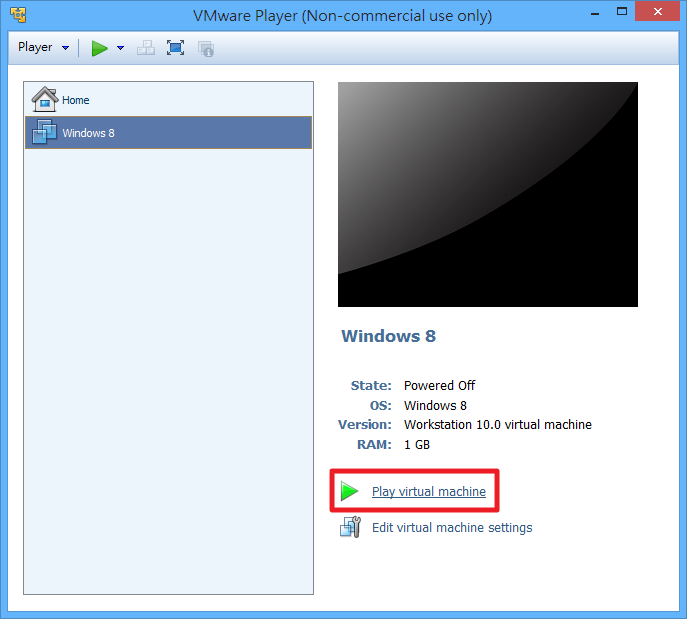
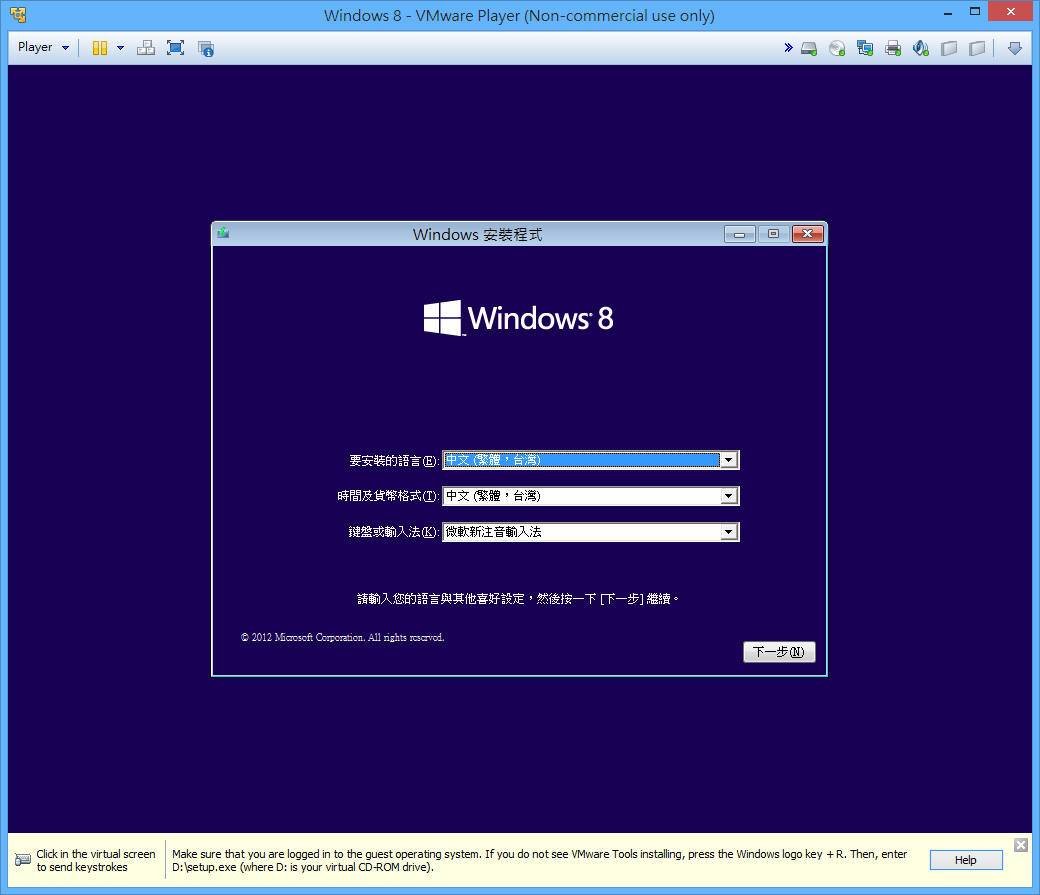
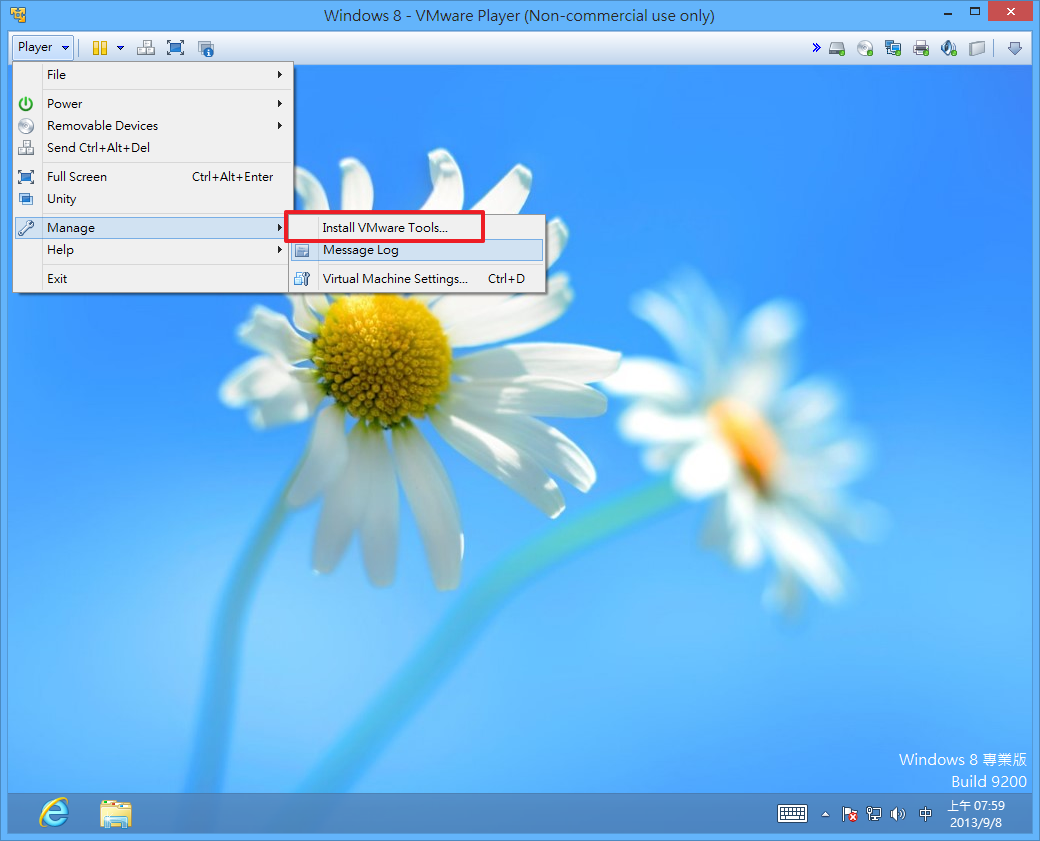
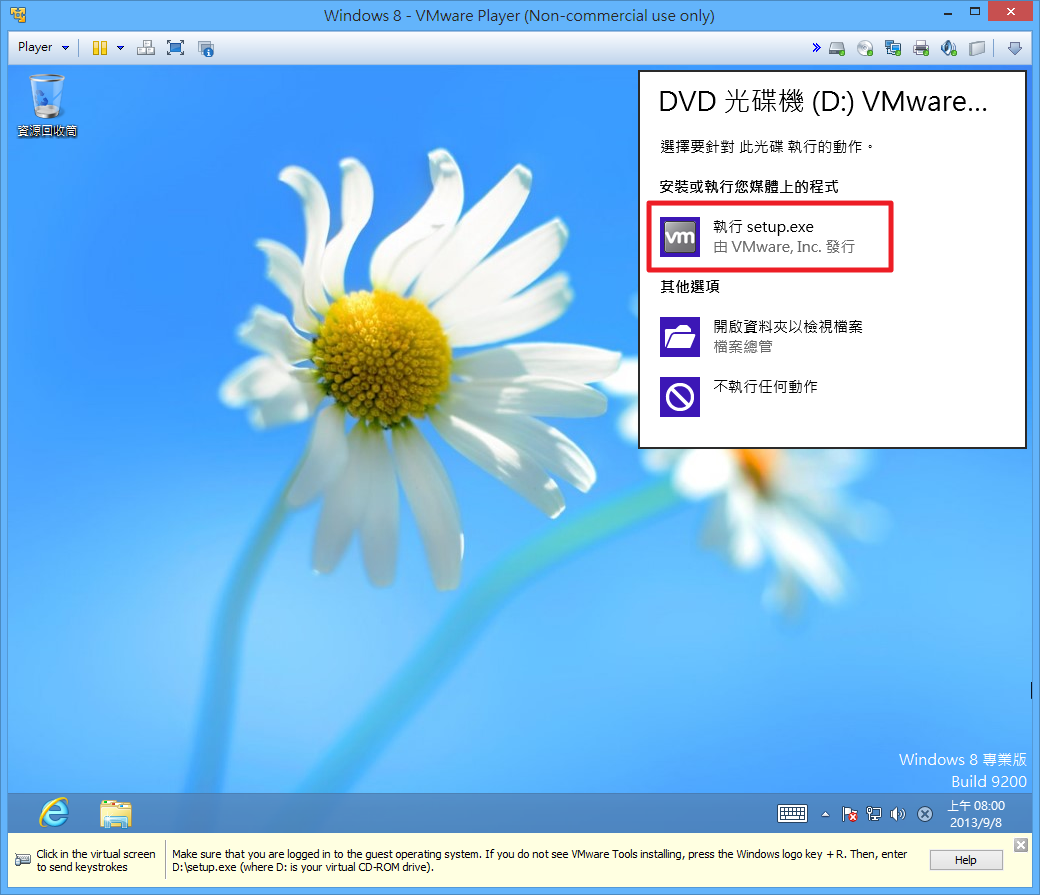
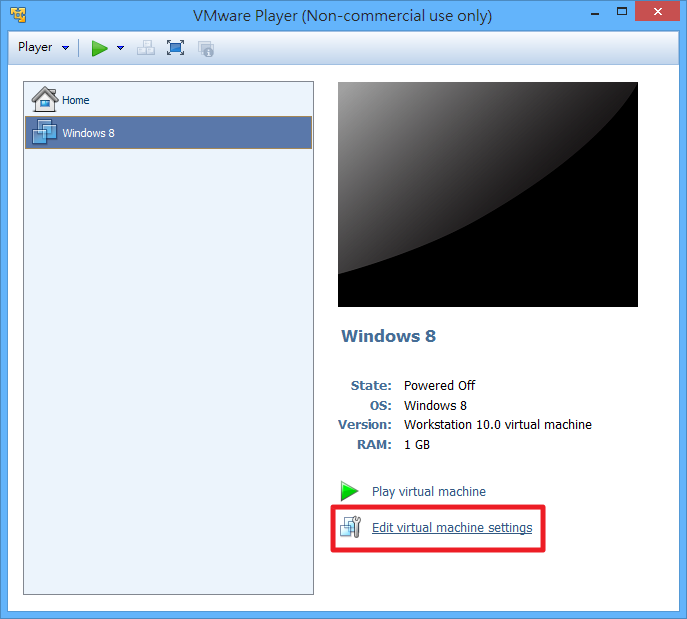
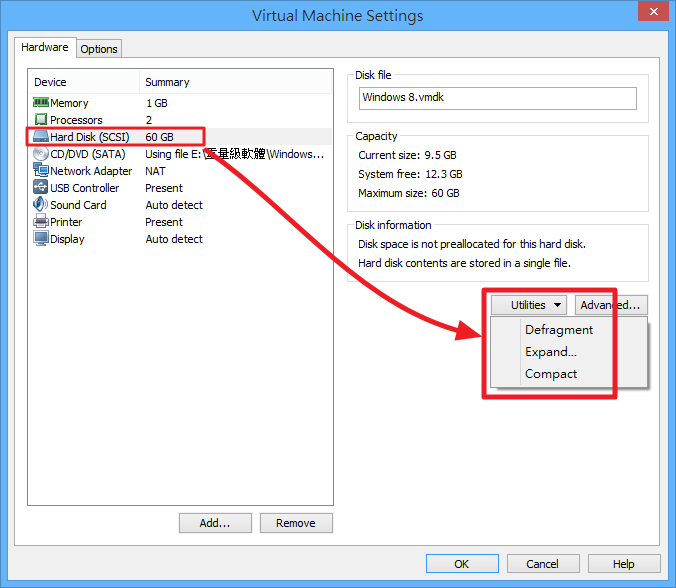
PCB http://www.shinyih.net/
很實用的工具
試軟件就不怕出ERROR要重灌了
您好,請問,在Win8.1可以安裝6.0版嗎?謝謝!
可以裝的,沒有問題!
再說清楚些,我想買筆電,而筆電都是win8.1版
我想在win8.1版安裝vmware player 6.0,再從vmware的虛擬磁碟分別安裝xp及win7,不知可不可行?
否則我許多正版老軟體都不能用了!
謝謝!
請問這是VMWare Player ?還是VMWare Player plus?
看官網,好像要plus版本才有支援在win8.1安裝是嗎?
謝謝!
普通版本的 VMWare Player 就支援 Windows 8.1 了
請問,vm 放在 ssd 適合用 vm裡的重組嗎?
感覺整體vm的速度有點變慢,不曉的重組有沒有用
不過,因為是放在 ssd,ssd如果重組不是會減低壽命
VMWare Player 好像沒有BIOS的調整模擬 ? 但我有照您的教學試安裝WIN8.1,進入系統操做比以前用過的速度更正常,感謝您的教學。
没接触过,感觉好专业
這裹的文章很有用,學了。
还不错的分享哦
再來是選擇安裝作業系統所要使用的來源,如果是映像檔的話,選擇「Use ISO image file」,然後再瀏覽映像檔的位置,設定好後按下「Close」關閉硬體設定視窗 ▼
這個不知道該怎辦耶
如果沒有來源就不能用嗎?
請問一下如果我在虛擬電腦中灌了一個盜版的軟體連上網路後會不會被場商抓到?
補充說明一下,我指的是實體電腦連上網而虛擬電腦則不連上網。
博客不错,嘎嘎!
谢谢分享,这正是我要找的 ,我的博客,欢迎回访