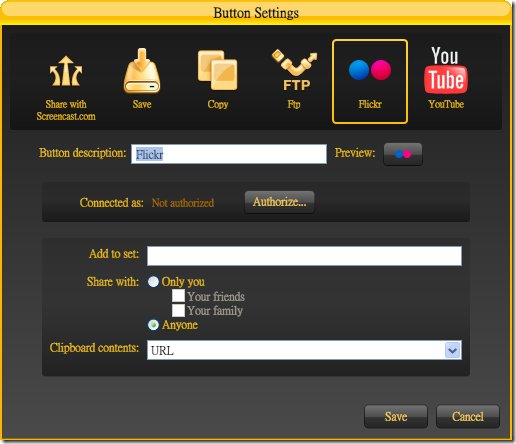Jing 是由老牌擷圖軟體 SnagIt 的開發商 TechSmith 所製作的免費擷圖軟體。Jing 除了可以擷取靜態的螢幕畫面以外,還能夠側錄動態畫面並儲存為 Flash 格式的 SWF 檔,方便放置到網路供其他人觀看。而圖片的儲存只有單一的 PNG 格式。
Jing 的操作方式很簡單,並且可以設定螢幕擷取熱鍵。擷取後的圖片、動態影像還可以上傳到 FTP 或是 Flickr。TechSmith 也提供了一個放置圖片、動態影片的空間 – Screencast.com,螢幕擷取完之後就可以直接上傳到 Screencast.com,之後得到一個網址,其他人可以透過網址來瀏覽你上傳的螢幕擷圖。
Jing 基本資料:
- 軟體首頁:http://www.jingproject.com/features/
- 目前版本:2.1.9146
- 介面語言:英文
- 檔案大小:7.7 MB
- 下載連結:請按我
- 軟體需求:.NET Framework 3.0
Jing 使用介紹:
1. 第一次執行軟體會詢問是否回報使用情形,以幫助軟體廠商改善軟體。如果有隱私權疑慮的話可以不必勾選,按【Continue】繼續即可。
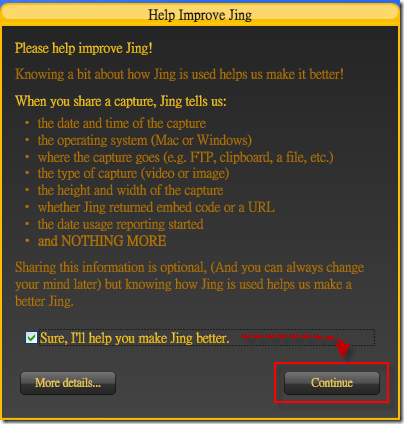
2. 再來 Jing 會要求註冊一個 Screencast.com 的帳號,之後我們可以直接將螢幕擷圖上傳到 Screencast.com 與其他人分享。較為遺憾的是,註冊是強迫性的,如果不完成註冊的話就無法進入 Jing 使用介面。
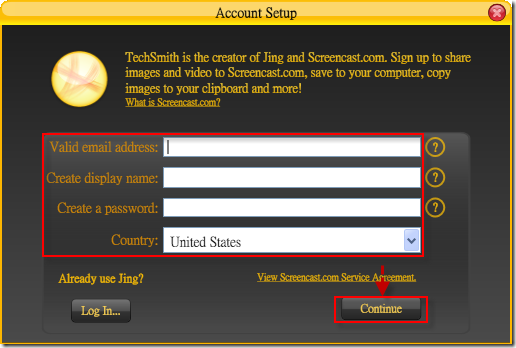
3. 填好註冊資料之後按下【Continue】。接下來會問我們是否觀看軟體使用教學。如果沒有興趣的話就按【Skip Video】略過。
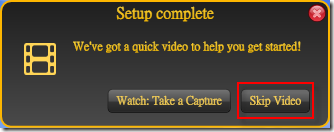
4. 再來就會出現帳號登入視窗。輸入剛才註冊的帳號密碼之後按【Log In】登入。
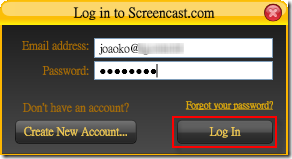
5. 登入帳號之後就可以開始使用 Jing 了。Jing 的軟體介面比較奇特,它是以一個小球附著在螢幕邊緣的方式呈現。當滑鼠移到黃色小球上面的時候會延伸出另外三個分別代表「Capture (擷取)」、「History (擷圖記錄)」以及「More (更多選項)」的小球。
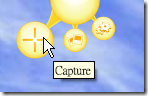
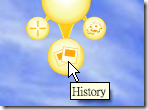
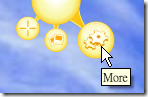
6. 按下【More】進入程式設定。在這裡可以設定擷圖熱鍵、動態影像格式,以及是否隨作業系統啟動。進入【Customize Jing Buttons】可以設定擷圖上傳方式,等一下會再說明。
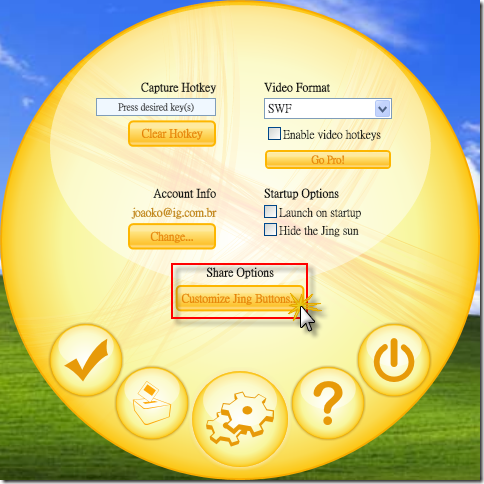
7. 如果有設定擷圖熱鍵的話直接按下熱鍵就可以開始擷圖。如果沒有的話則可以透過「黃色小球」按鈕來啟動擷圖。當進入擷圖模式之後,畫面會變成灰階色,我們可以用滑鼠來圈選擷圖範圍。如果要擷取某個視窗或者物件話,把擷取工具的十字中心點放在視窗標題列的位置,或是放在物件上面,然後按下滑鼠左鍵就可以完成擷圖的動作。
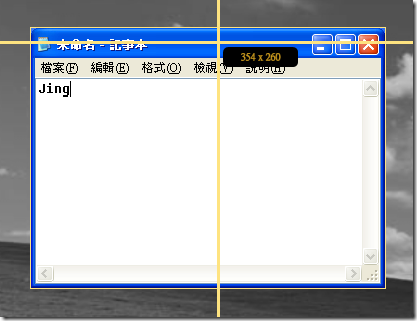
8. 確定擷圖範圍之後,下面顯示一個工具列。工具列最左邊的按鈕是擷取靜態圖片,第二個按鈕則是錄製螢幕的動態畫面。
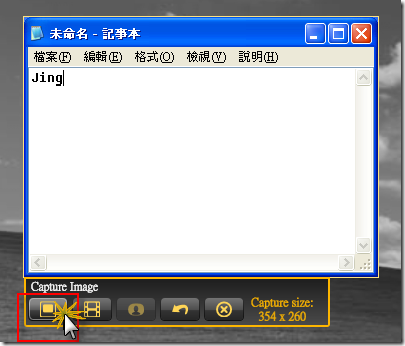
9. 按下擷圖按鈕之後便會將圖片送到編輯器,在這裡我們可以替圖片加上箭頭、文字、方框、任意筆畫和高亮。在編輯器下面有幾個按鈕,第一個按鈕會將圖片上傳到 Screencast.com,第二個按鈕是存檔,第三個則是複製圖片。
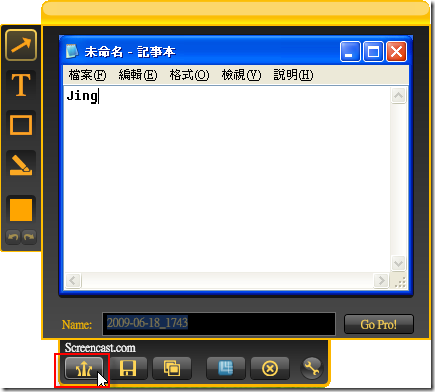
10. 如果上傳到 Screencast.com 的話,上傳完畢會自動將圖片的網址複製到剪貼簿,我們可以用這個網址與其他人分享圖片。
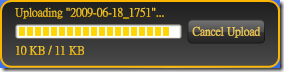
設定其他上傳方式
在步驟 6 有提到,進入「Customize Jing Buttons」可以設定其他的上傳方式。Jing 除了可以上傳擷圖到 Screencast.com 以外,還可以上傳到自訂的 FTP 伺服器或是 Flickr。
1. 進入「Customize Jing Buttons」之後按下右邊的【New】。
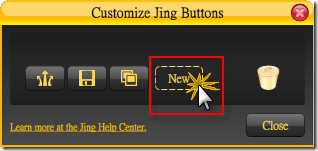
2. FTP 設定畫面:
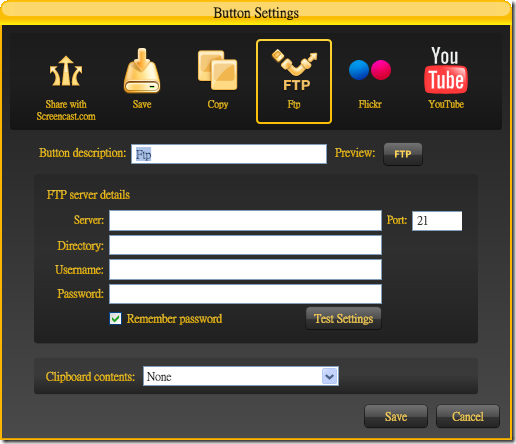
3. 如果要上傳擷圖到 Flickr 相簿的話,必須按下【Authorize】,然後在瀏覽器裡面登入 Flickr 帳號就可以完成認証手續。