FTP,全名為 File Transfer Protocol,如果翻成中文的話就是「檔案傳輸協定」。根據中文名稱,我們不難發現 FTP 就是用來傳輸檔案。如果你有虛擬主機的使用經驗,應該就有用過 FTP 上傳檔案到主機空間裡。
不過,FTP 不只是讓我們可以上傳檔案到遠端主機,我們還可以從遠端主機下載檔案。如果換個角度來說,我們甚至可以在自己的電腦裡架設 FTP 伺服器,讓其他人到我們的主機下載檔案,或是上傳檔案到我們的主機。
Home Ftp Server 是一個極輕巧的 FTP 伺服器架設軟體,檔案只有小小的 1.1 MB,執行時只佔用極少的資源。而且設定相當容易,就算沒有架設經驗的新手也能在很短的時間內弄出一個 FTP 伺服器。如果要與朋友共享檔案,Home Ftp Server 是一個很好的選擇。
Home Ftp Server 基本資料:
- 軟體網頁:http://downstairs.dnsalias.net/homeftpserver.html
- 目前版本:1.10.0.131
- 介面語言:英文
- 檔案大小:1.1 MB
- 下載連結:http://downstairs.dnsalias.net/files/HomeFtpServerInstall.exe
Home Ftp Server 使用介紹:
● 如何允許匿名使用者登入?
所謂的匿名使用者,就是使用者不須提供帳號、密碼就能進入 FTP 伺服器。對於匿名使用者來說,通常不會給予太多的權限。
第一步、在程式主介面裡點選「Ftp Server」頁籤,然後點按【Settings】進入設定介面 ▼
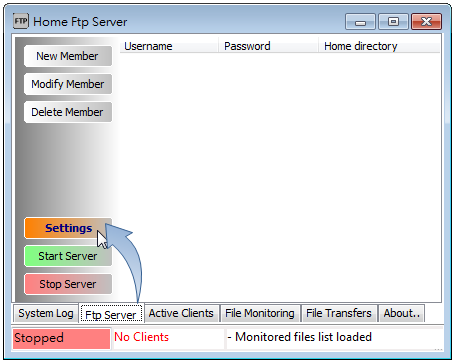
第二步、點選【Anonymous】頁籤,勾選「Allow anonymous users」,然後點按【Browse】選擇匿名使用者登入後看到第一個目錄(家目錄)。在家目錄下面能夠設定匿名使用者的權限,再下面則是虛擬目錄的設定。一切都設置完畢後按下【Apply】儲存設定。▼
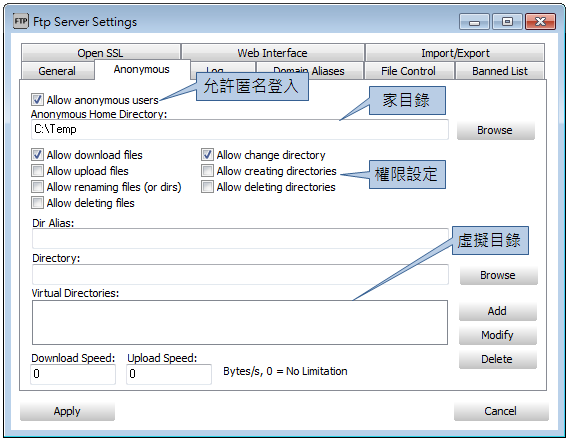
● 如何新增非匿名的使用者?
第一步、在主介面的「Ftp Server」頁籤中點按【New Member】。▼
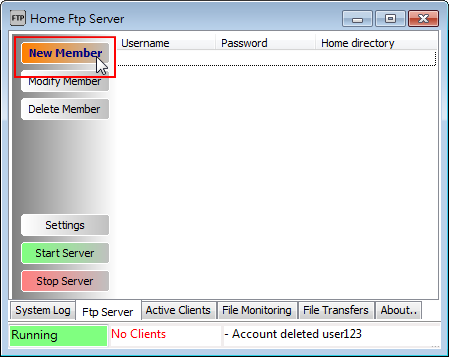
第二步、接著按照下圖的指示設定使用者名稱、密碼以及家目錄。若有需要的話還可以設定上、下載的速度限制和磁碟空間的限制。在對話框下面設定登入使用者的權限。設置完成時點按【Apply】。▼
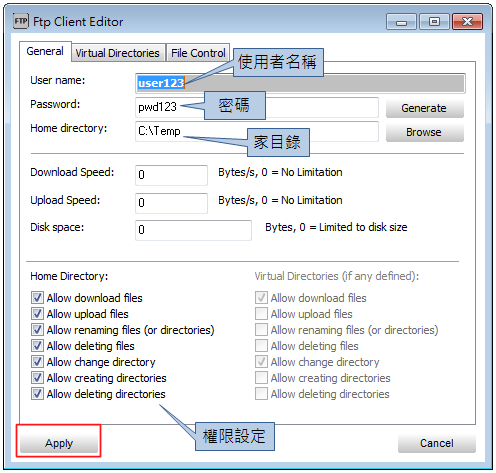
● 設定登入使用者的虛擬目錄
如果要讓登入使用者使用虛擬目錄的話,在新增使用者的同時點選「Virtual Directories」頁籤,然後輸入目錄別名以及指定實體目錄,再按下【Add】完成加入虛擬目錄的動作。▼
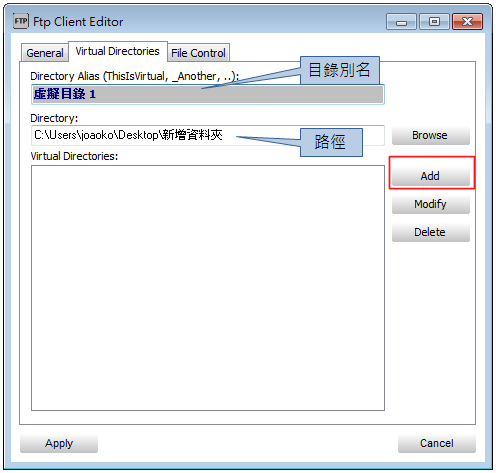
● 設定伺服器
在一般情況下並不須要特別對 Home Ftp Server 設定什麼,但如果你要修改伺服器的歡迎訊息、連接埠、閒置時間等設定的話可以到設定介面裡的「General」修改。
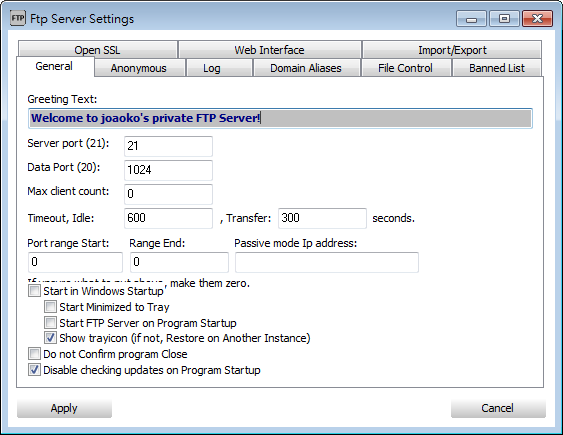
● 讓 FTP 伺服器跑起來
在主介面的「FTP Server」頁籤裡點按【Start Server】就可以讓 FTP 伺服器開始執行了。▼
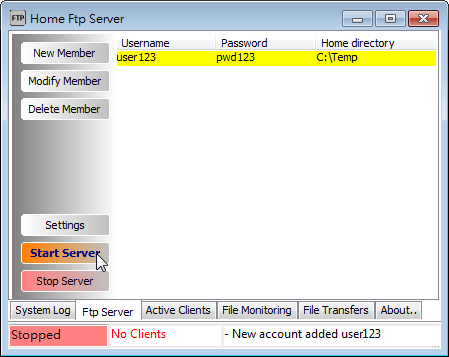
登入 FTP 伺服器的畫面,可以發現剛才設定的中文虛擬目錄甚至連中文檔名都能正常顯示。▼ 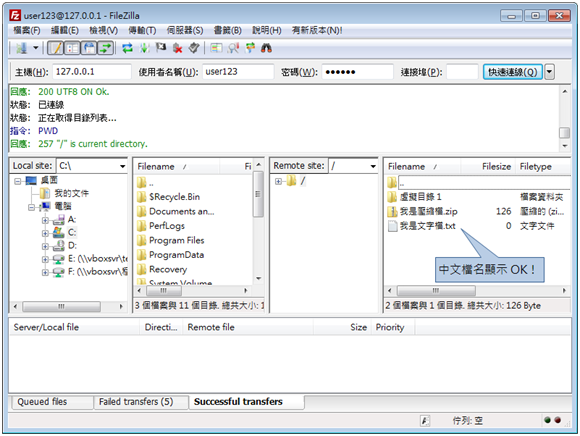
現在別人就可以透過我們的對外 IP 連接我們架設的 FTP 伺服器了!
注意:如果系統有安裝防火牆的話記得必須設定規則讓 Home Ftp Server 可以接受外來的連線。
感覺還是有點危險=3=
告訴好朋友就好了~
最近在學Linux,看到家目錄好熟悉XD
大大~!
我啟動他的時候
他跟我說地址已經在使用它了
還不錯~頂一個~