自從 Windows Vista 開始,外觀與前一代的 Windows XP 比較起來已經有明顯的改變,到最近發行的 Windows 7 更有許多外觀上的改進。雖然這些變化對大部份使用者來說都是為了讓操作界面變得更為易用與人性化,但是或許有一些使用者還是習慣使用舊的、傳統樣式的外觀。
Classic Shell 正是為此而生,它能讓 Windows 7 的部份界面恢復到傳統樣式的外觀:
- 開始功能表
- 檔案總管工具列
- 檔案取代對話框
- 檔案傳輸對話框
《Classic Shell 軟體資訊》
- 軟體網頁:http://classicshell.sourceforge.net/
- 軟體版本:0.9.6
- 軟體語言:英文
- 軟體大小:1.8 MB
- 軟體下載:請按我
《Classic Shell 使用介紹》
在安裝 Classic Shell 的時候,我們必須選擇要安裝的項目,如果希望「開始功能表」和「檔案總管」回復成舊樣式的話,那麼兩個項目都要勾選 ▼
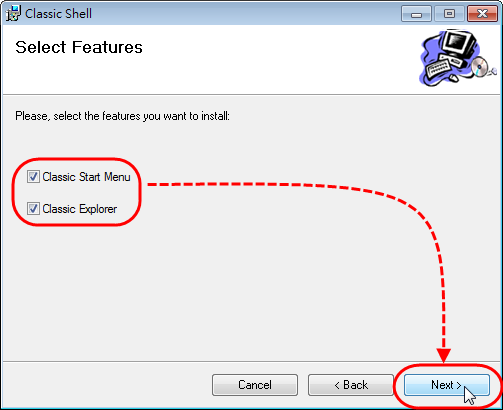
安裝完 Classic Shell 之後我們就可以發現開始功能表變成「傳統」樣式了。
這是 Windows 7 原來的開始功能表 ▼

這是 Classic Shell 提供的傳統開始功能表 ▼
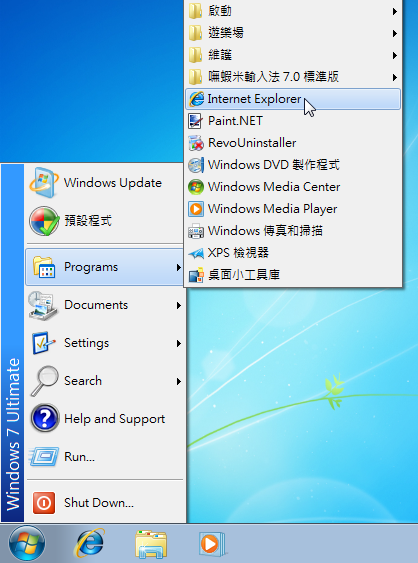
另外,在檔案總管裡復製或是移動檔案時,如果有名稱相同的檔案存在,會詢問我們是否要取代檔案。
這是 Windows 7 原來的檔案取代對話框 ▼
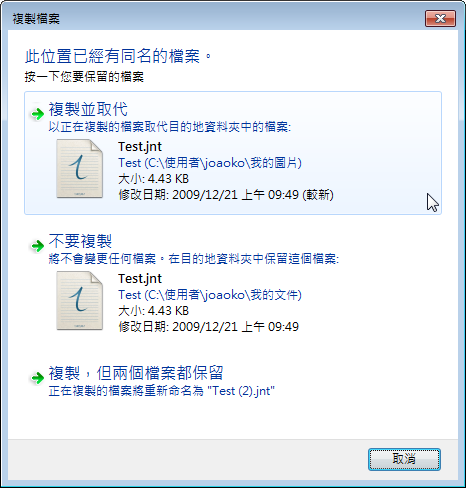
這是 Classic Shell 提供的傳統檔案取代對話框 ▼
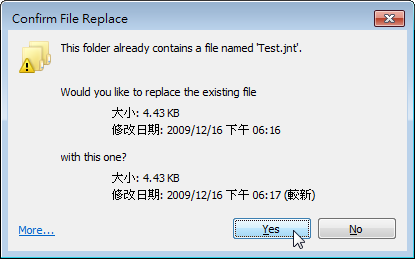
這是 Windows 7 取代多個檔案的對話框 ▼
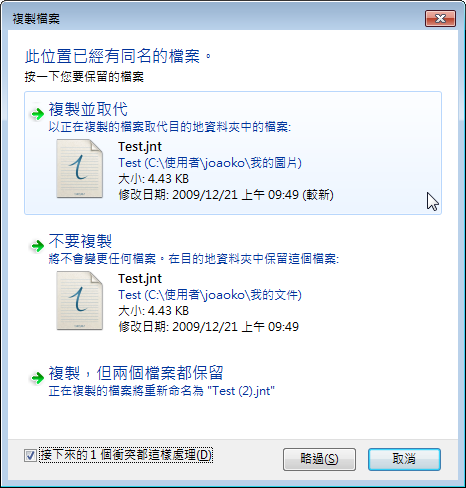
這是 Classic Shell 提供的傳統多個檔案取代對話框 ▼
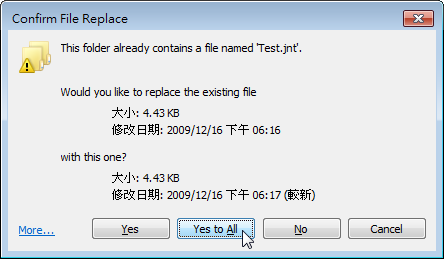
Classic Shell 還為檔案總管提供了一個「Classic Explorer Bar(傳統工具列)」。要啟用這個功能的話,先點選【組合管理】→【版面配置】→ 勾選【功能表列】▼
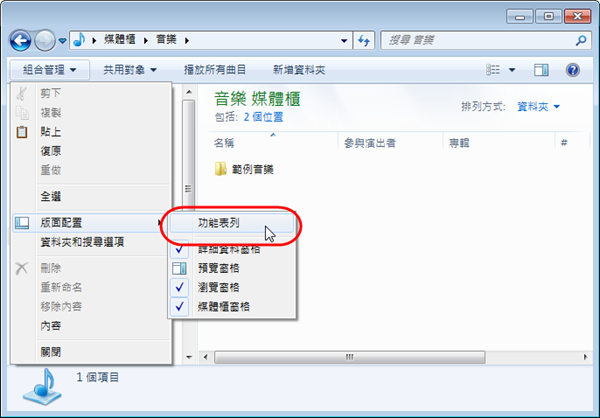
接下來在功能表列上點選右鍵,然後勾選【Classic Explorer Bar】▼
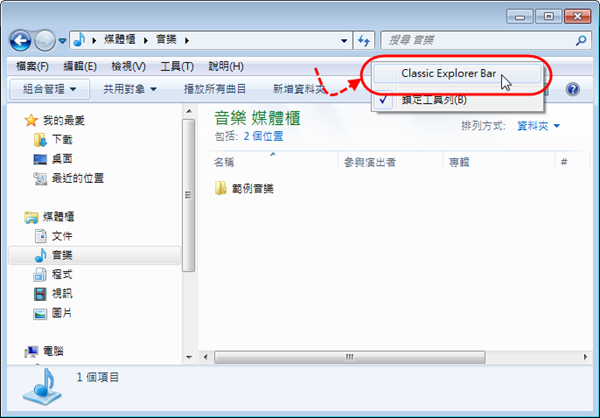
之後我們就可以在功能表列右邊看到多出了一些功能鈕,類似舊版檔案總管的功能鈕。按下最右邊的按鈕可以進入設定界面 ▼
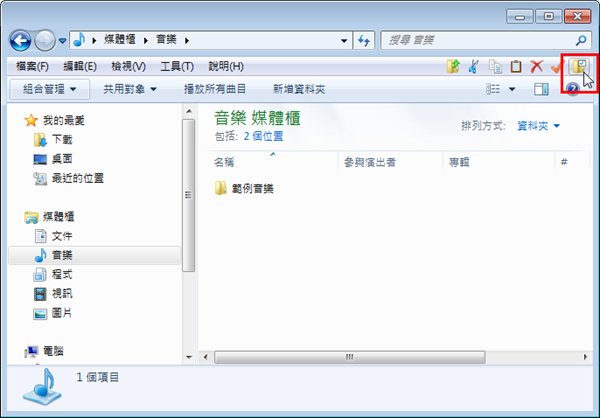
在這裡我們可以啟動「傳統的樹狀目錄」,勾選【Enable classic tree style】即可啟動;勾選【Display simple folder view】則可以啟動「簡易目錄檢視」;如果要讓工具列的按鈕變大的話則勾選【Use big buttons】▼
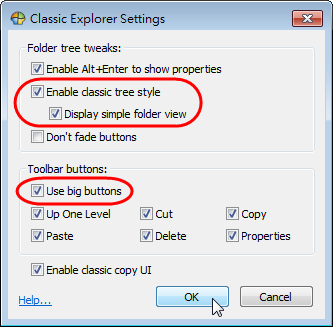
這個是 Windows 7 檔案總管原來的樹狀目錄 ▼
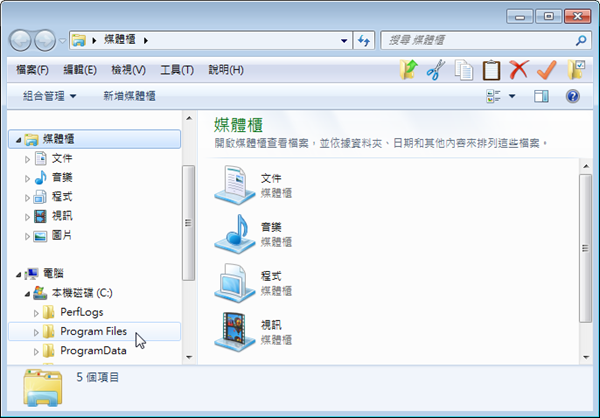
這是傳統的樹狀目錄 ▼
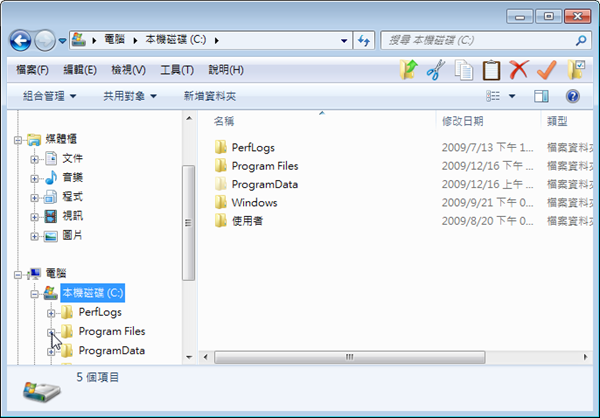
這是簡易樹狀目錄 ▼
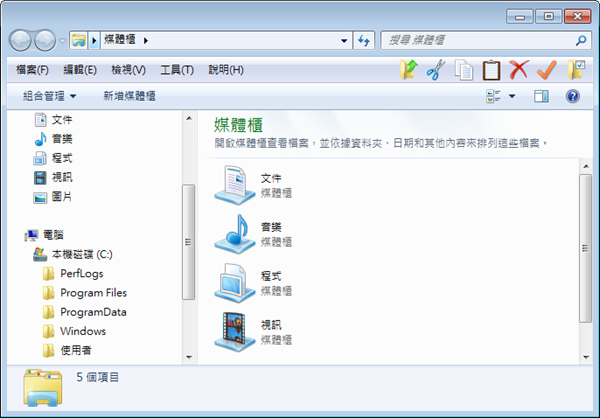
當啟用簡易樹狀目錄後,只有當滑鼠移到樹狀目錄上時才會顯示收合/展開的「十字鈕」▼
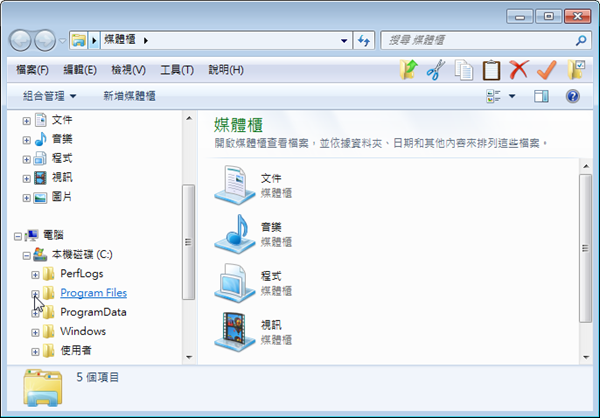
傳統工具列裡的「往上移」按鈕 ▼
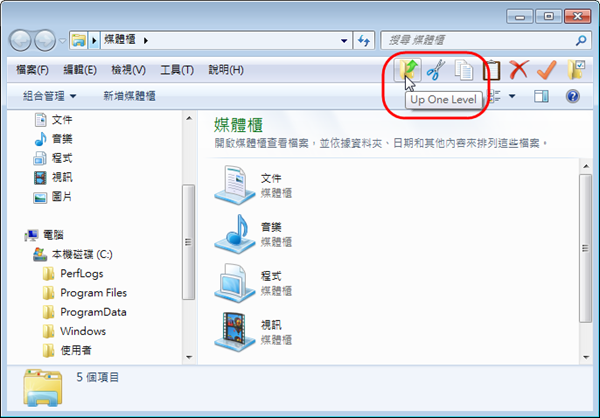
有人就是不願進步!= =”(攤手)
1.一個新的介面需要一段時間去學習、適應與習慣
2.並非新的東西就一定比較好 (EX:Vista…..)
3.當你已經習慣用右手拿筷子的同時,要求你改變成〝左手〞拿筷子這也叫進步?
4.用〝華麗的操作介面軟體〞綁〝硬體規格要求〞的商業手段,這也叫進步?
話不是這樣說,有些長輩,本身對電腦比較沒那麼熟,也向年輕人沒那麼好的學習能力再去改變使用習慣,對他們而言,可以開機上上網就很不錯了,學一堆新東西對他們而言反而是負荷,能夠盡量保持舊有的操作習慣是很重要的。
舊的系統已經無法跟上新的硬體設備,所以接受新的環境是必要的,不然總不可以一直卡在原地吧!至於只需要上上網的朋友們我建議,xp輕巧的系統就夠用了也較不會遇到那些所為什麼相容性的問題,換64的系統你可能要到軟體官網逛一逛才行找適用的軟體,那樣才會OK啦!
首先,感謝版主提供了極有用的資訊。
新介面較好 ?? 那就是以前的介面爛囉 ?
那十幾年來那些介面設計人員 人因工程 都廢物嗎 ? 為何要設計個爛介面給人用 ?
常有這樣的爭端,好吧,就來個客觀的比較。
新的開始功能表要開啟某個程式
1.點開始
2.移到 所有程式
3.點一下
4.移到滑桿
5.按住拖動滑桿
6.移到程式所在目錄
7.點一下
8.移到程式所在位置
9.點一下
舊的開始功能表要開啟某個程式
1.點開始
2.移到程式集
3.點一下
4.移到程式所在目錄
5.點一下
6.移到程式所在位置
7.點一下
嚴格來講
新開始功能表,必須有 9 個動作。傳統開始功能表,只要 7 個動作。
現實來講
新的開始功能表,第 3 個步驟可以省略,但要等 2 秒 ( 或許可以設定短一點的延遲 )。
舊的開始功能表,第 3 和第 5 個步驟可以省略,但要等不到 0.5 秒,和點一下所花的時間一樣。
新的要 9 或 8 個動作,舊的只要 5 個動作,誰好用很明顯了。
結論
介面操作這門學問,並不是很難,十幾年前 Windows 95 一開始設計時,就已經設計到最好操作的了。
但從商業噱頭角度來看,為了讓人有 “新東西” “新作業系統” 的感覺,就得重新設計,
但要設計得更好,又有全新的感覺,其實很難。
現實是 Windows 7 的新介面較難用,但為了讓人有 “新東西” “新作業系統” 的感覺,就得向消費者洗腦。
另外 Windows 7 中最難用的是 >> 檔案總管。
目錄樹 預設每次展開時都會跳到最下方,但使用者之所以展開目錄樹,就是要 “其下層”,
應該跳到最上方,才能表列,結果,它是反其道跳到最下方,導致還要拉動滑塊,才能再到下層。
Windows 7 每次點選一個檔案時,是將顯示範圍重整到該檔案放在最左側,
導致了對非最左側的檔案連點兩次,會亂跳到隔壁檔案,而不是開啟該檔,這點最糟糕。
Windows 7 的檔案總管,當切換到其它音樂資料夾時,會自動切換為 詳細資料顯示模式,而不是維持原來的顯示模式。
Windows 7 的檔案總管,在目錄區無法再做更名動作。
Windows 7 的 無法顯示磁碟標籤,這個錯誤 至今 2010 年 1 月底 尚未修正。
以前,因為內建的檔案總管很簡潔好操作,所以一直沒有使用第三廠商開發的檔案總管,
只有加上 FileMenu Tools 這程式來輔助。到了 Windows 7,再也受不了它那,開目錄樹的跳到最下方,
與點兩次,無法開啟該檔,而亂跳到其它檔的方式,而改用了其它廠商開發的檔案總管程式。
Windows 7 每次點選一個檔案時,是將顯示範圍重整到該檔案放在最左側,
導致了對非最左側的檔案連點兩次,會亂跳到隔壁檔案,而不是開啟該檔,這點最糟糕。
我也覺得這點最討厭……。
我一直想使用以前的舊介面外觀,沒想到無意間發現這個程式,太讚啦~
給你拍拍手介紹這個好用的東西。
另外我覺得新介面不代表進步這句話比較中肯。這種抄襲 Mac 風格的東西,使用某種功能、做設定要點了老半天,你要把它跟進步畫上等號,是有點牽強,拖慢電腦不說,光舉個例子像你光碟機z槽裡面沒光碟片,預設檔案總管不會跟你顯示z槽,不能用滑鼠點右鍵選退出然後放光碟片進去,但是哪天你的光碟機按鈕突然壞掉光碟拿不出來怎麼辦?你要說這樣是進步?跟進步一點關係都沒有,跟方不方便有關係。
如果你要硬是說這樣代表進步,那你說了算。
超讚的軟體
大推!
其實是用語的問題吧…
”不進步”和”爛”都很刺耳,
而且多數人都蠻主觀和極端的…
小弟的想法是,
要操作流暢,請用XP,因為比較簡潔、步驟較少,較少多餘的效果~
要美麗的介面,不介意一些多餘的步驟,那就用Windows 7~
什麼比較好呢?
看習慣和主觀喜好吧,
理論上來說,操作友善與流暢是UI設計最重要概念,
但遇到特定習慣或喜好,什麼都是多說的,
結果只能等市場來證明一切,
到最後如果多數人都說這樣比較好,那就真的是比較好的囉~
當然被迫受廠商的政策而不得不接受,那也是沒有辦法的事啊,
因為那也是消費方的選擇。
還是得說一下,這個軟體很好用,謝謝版主分享~
身邊很多長輩都需要這個東西協助,
現在新的電腦、筆腦都已經預裝Windows 7了…
那麼安裝了,不喜歡要怎麼辦,怎麼樣回覆原樣呢?
新的開始功能表要開啟某個程式
1.點開始
2.點搜索欄
3.隨便打個關鍵字
4.點一下程式
不是更快嗎?
舊的開始功能表要開啟某個程式
1.點開始
2.用鼠標移到要啓動的程式
3.再點一下程式
少點一下,也不用打關鍵字,真的!舊的是快很多。
另外XP可建立多個備份排程,WIN7只可建立一個。
改用win7學習新系統就是最大的進步了
改介面只是習慣問題
沒有所謂進不進步
習慣後,新的介面的確是不錯
不過某天到別人家又用了XP,才發現舊的選程式時比新的快多了^^:
新的還要拖捲軸才找得到東西
搜尋是不錯的方式但前提是你是用英文版的windows,全部的軟體也都是英文名稱命名,才快得起來
新系統一定是進步的?~~我個人倒是不認為!!
也許使用鍵盤操作這些常用動作,確實會比較快!!
但是……..像我要把電腦抱起來用觸控式平版電腦去處理這些資料的人!!!
那些傳統介面就比較有人性了,因為右鍵要按住等一秒才出現右鍵選單!!
比起直接點選管理組合,那傳統介面的工具按鈕可以省下我們平版電腦使用者很多時間!!難道不是嗎?
從來都不覺得Win7的介面有進步到哪去..
根本就是抄襲Mac OS 的介面來的,而Mac 的這種介面,早就行之有年了,搞不懂這樣有進步到哪去??
所謂的介面,就是要給人操作的,好不好用看個人,可是,我個人是感覺新的Win7 介面很難用,很不順手,那些覺得應該要進步的人,請自己去慢慢適應吧。
太棒了!
1.介面操作學,本來就是讓軟體給人使用的觀感親切,順手與否,是很重要的一環.
但是 win7 仍是只有 MAC 的影子, 卻沒能達到他的精髓. 達到傻瓜電腦的地步, 並不是大改變才算是進步. 如何使用效率和最少學習時間成本, 才是我們所需要的.
2.適應一個沒效率的使用者介面, 這不是很奇怪的思維邏輯嗎?
檔案管理員是使用最頻繁的, 因為沒有設計出最適當的檔案管理法則, 所以才要老是使用檔案管理或檔案總管.
3.檔案搜尋方式, 老是沿用建立索引, 為何不如 everything, 能夠針對 FAT32/NTFS 等表頭直接分析搜尋, 這才是進步.
這些才是我們創新改進的來源!
在用了 windows 7 十個月之後
實在不願再忍受它的開始功能表
曾為滄海難為水
我無法習慣拿用的介面
剛好搜尋到這篇
謝謝
> 我無法習慣拿用的介面
拿用 ==> 難用
對視障朋友而言, windows7 的開始功能表比較容易造成混淆,因為使用鍵盤操作時,對我們而言,所有程式那邊依展開,就是「樹狀目錄」,因此當我們搞不清楚,或著沒有注意「層級」關西的時候,那就等著看這位視障朋友頭暈吧!因為會從上衣層進到下一層,不知不覺因為由方向鍵按的太高興而又回到上一層。 就這個層面而言, xp 版無論是傳統開始功能表,或著預設的開始功能表都較方便於視障朋友操作。 但話說, windows7 的放大鏡比 xp 的那個婐身邊視障朋友說是「廢物」的放大鏡比起來,比較有水準了。 所以只能說,商業這玩意兒就是如此囉! 明天到辦公室來測試一下,如果合用,可以介紹給我的視障朋友們。 卸卸分享。
我也是個視障者,有錯字請通知我醫生,感嗯!