Foxit Reader 是一個體積小、佔用資源少、反應速度快、文字顯示清晰的輕量級免費 PDF 閱讀軟體。但可別以為是輕量級,所以提供的功能就少。以免費的 PDF 閱讀器來說,它提供的功能相當豐富,除了多種閱讀相關功能之外,它還能讓使用者在原有內容上面添加註釋、手寫、畫重點、標亮文字等等。
現在 PDF 檔案能包含的元素越來越多,除了有互動表格之外,有些甚至還會塞入自動執行某些動作的腳本。所以 Foxit Reader 的其中一項特點就是「安全閱讀模式」,在未經使用者同意下,這些動作都不會執行,類似將使用者導到其他網頁(有可能還是惡意的)這樣的問題就能夠避免掉。
這次新版的 Foxit Reader 6.0 帶來了許多實用的新功能,而預設的操作介面也更新成 Office 2013 的 Ribbon 樣式。這版的新功能有:從檔案、剪貼簿或是掃描器建立 PDF、可以將任何文件轉印成 PDF 的虛擬印表機、與 Facebook 及 Twitter 整合,可以分享 PDF 檔案到這些網站,以及整合 Evernote,將 PDF 檔案以附件的型式建立新記事等等。
Foxit Reader 基本資料
- 軟體網頁:http://www.foxitsoftware.com/Secure_PDF_Reader/
- 軟體版本:6.0.3.0524
- 介面語言:多國語言(目前尚未提供繁體中文)
- 檔案大小:28.3 MB
- 下載連結:點我
使用程式內建的版本升級功能
如果你已經有安裝 Foxit Reader 的話,可以使用程式內建的新版本檢查功能進行升級。
點選「Help」選單,然後點選「Check for Updates」▼
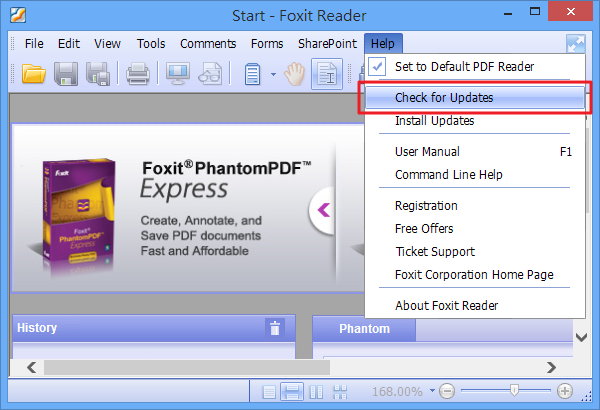
如果有新版本可以升級的話,會有「Foxit Reader Upgrade」這個項目,點選這個項目後再按下「Add」來準備更新 ▼
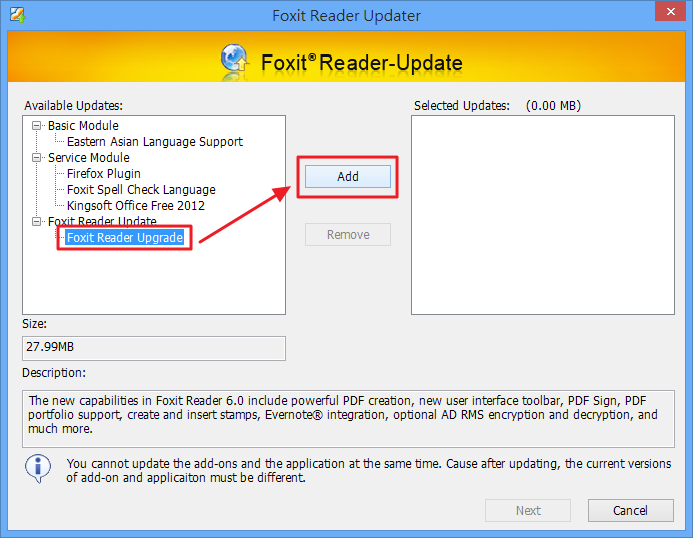
最後再按下「Next」準備開始更新 ▼
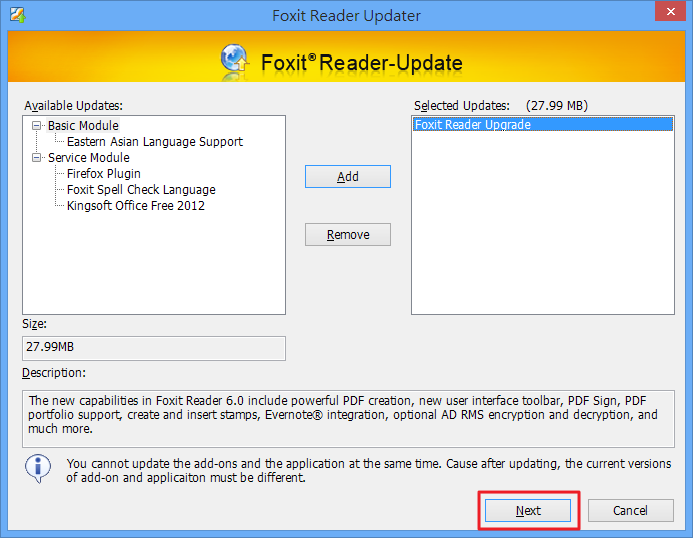
Foxit Reader 6.0 新功能重點介紹
新的 Ribbon 操作介面
Foxit Reader 6.0 預設使用了 Office 2013 樣式的 Ribbon 操作介面 ▼
如果你希望使用傳統樣式的介面的話,可以在「File」選單中點選「UI Options」,然後再點選「Change Toolbar Mode」▼
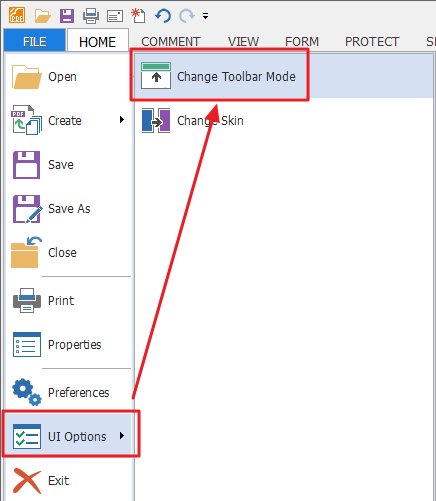
接著在跳出來的對話框中點選「Classic Toolbar Mode」,再按下「OK」,重新啟動程式之後就會回復成傳統介面了 ▼
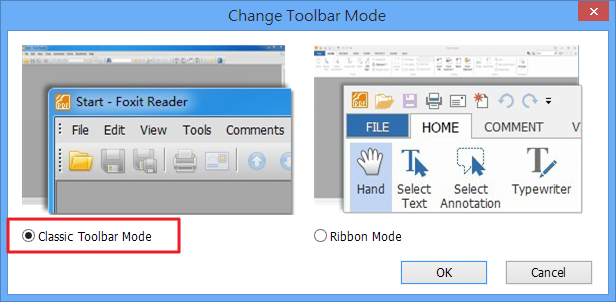
建立 PDF
在新的 Ribbon 介面中的「HOME」頁籤裡有「Create」功能群組,可以從支援的檔案格式(Word、Excel、PowerPoint、純文字、圖片等…)、掃描器、剪貼簿,或是建立空白的 PDF 檔案 ▼
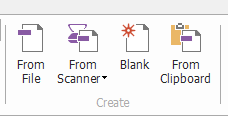
PDF 印表機
這次新版的 Foxit Reader 還帶來了 PDF 印表機,在任何支援列印的程式裡都可以將文件、圖片轉印成 PDF 檔。在實際使用後,發現對中文內容的列印沒有任何問題,支援程度相當好。
在列印文件或是其他內容時,只要選擇「Foxit Reader PDF Printer」就能將內容轉存成 PDF 檔案 ▼
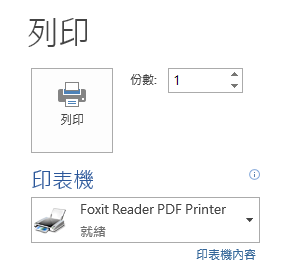
在「印表機內容」可以設定列印的細節 ▼
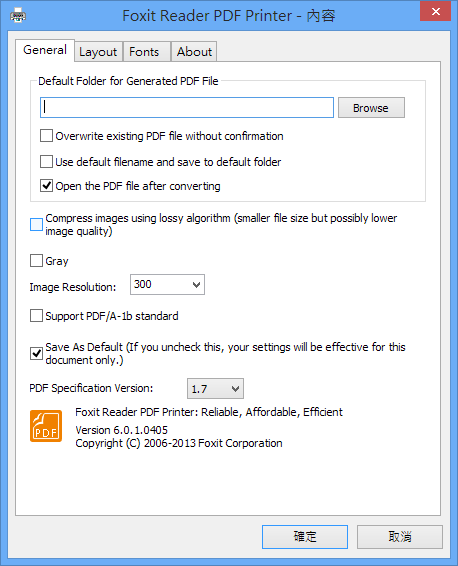
在 PDF 頁面中加入(自訂)圖章
這次的新功能還包括在頁面中可加入圖章,除了程式內建的圖章之外,使用者也可以自訂圖章。在「COMMENT」功能頁籤的「Stamps」功能群組中按下「Create」選單,再點選「Create Custom Dynamic Stamp…」▼
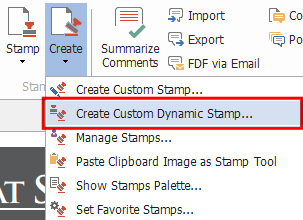
在左邊的「Stamp Template」選擇一個圖章樣本,然後在右邊輸入圖章的類別、名稱以及文字內容和字型大小。在輸入完文字內容時,按下「Add」才會把文字加入圖章中。最後按下「OK」完成自訂圖章 ▼
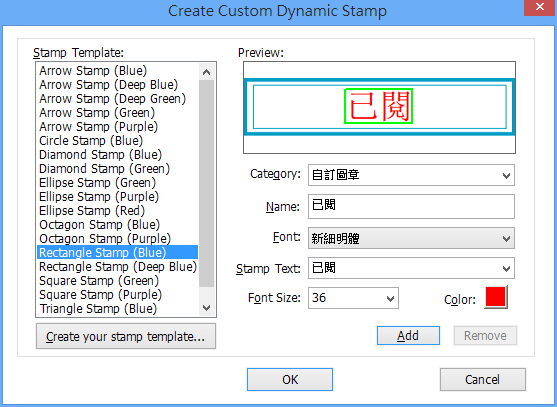
按下「Stamp」,除了有程式內建的圖章外,可以在下面看到剛才建立的自訂圖章 ▼
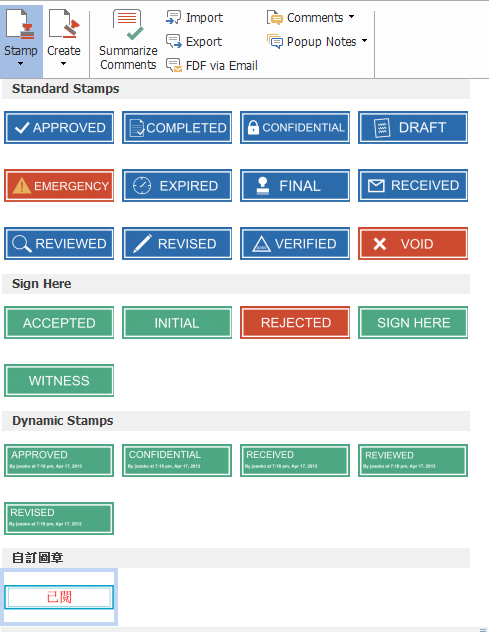
Foxit Reader 使用簡介(5.1.0 舊版介紹)
Foxit Reader 從 5.1.0 開始新增了閱讀模式(Read Mode),只要按下右上角的圖示就能進入閱讀模式 ▼
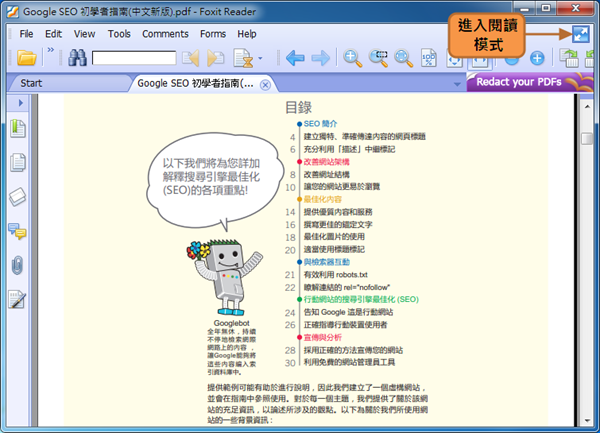
在閱讀模式裡,所有的工具列都會消失,只留下一個選單列,這樣就能增加不少閱讀空間 ▼
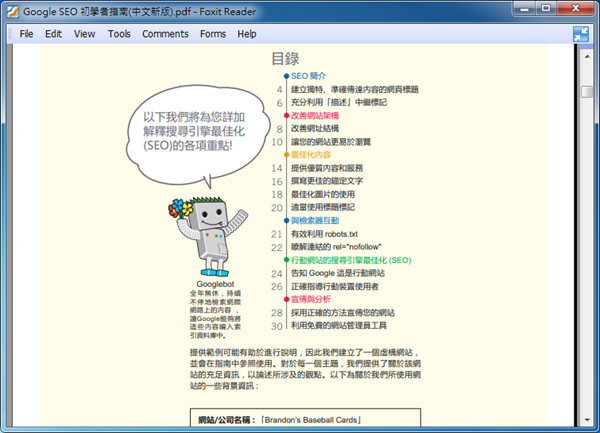
Foxit Reader 能用分割視窗閱讀同一分文件,點選「Edit」選單 → 「Split」就能分割視窗。這功能很適合用來對照一份檔案的前後內容 ▼
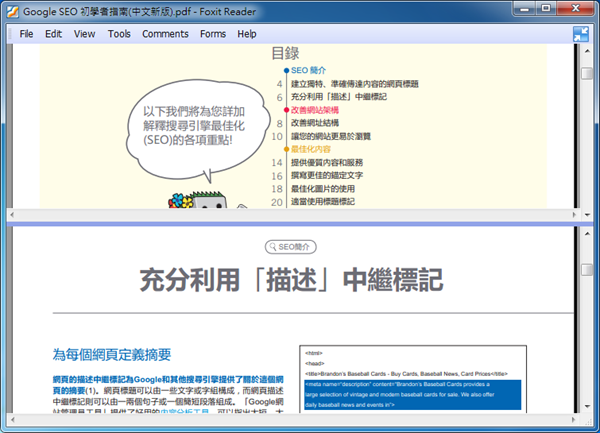
按下快速鍵「Ctrl+B」就能將目前閱讀的頁面加入書籤,下次就能快速找到想讀的內容 ▼

在工具列上按下右鍵,點選「Drawing」和「Comments」就能叫出繪圖和注釋工具列。我們能在頁面的任何地方加入注釋;畫線條、圈圈、方框;將文字標亮、畫底線等等,之後要記得存檔 ▼

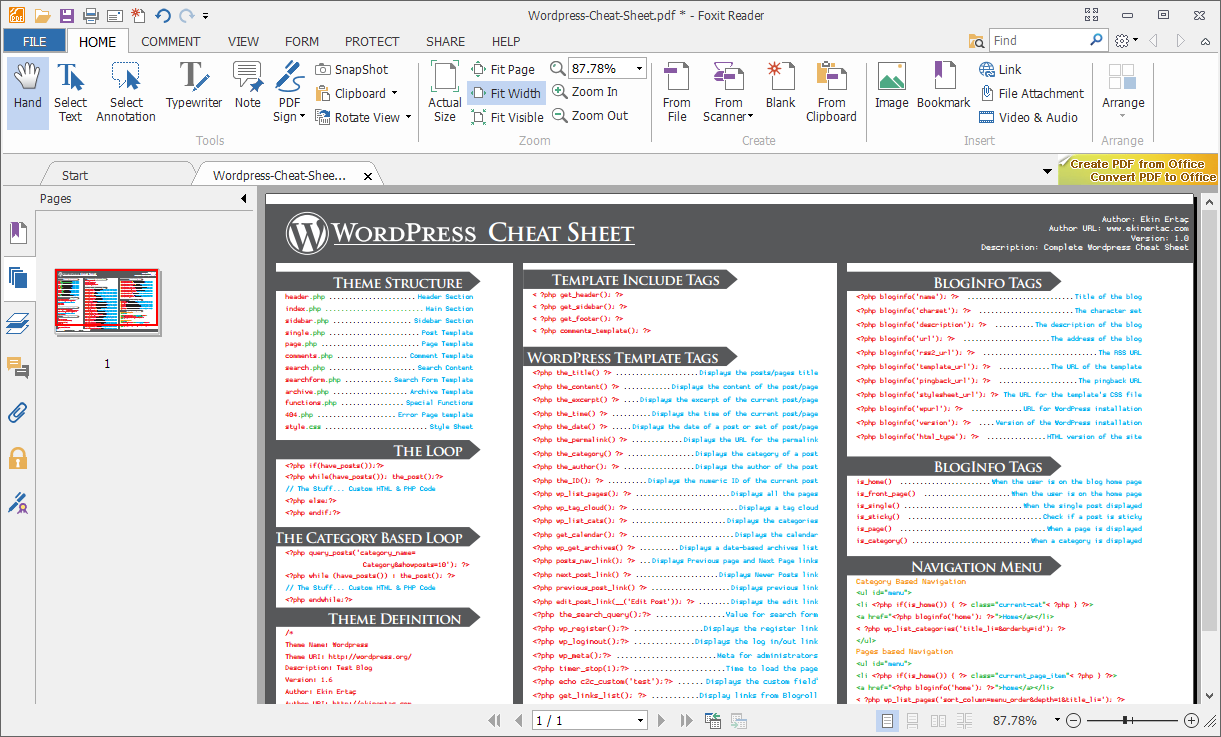
看不懂啊,全是英文