在科技日益發達的今天,紙筆已經不再是資料產出的唯一工具。取而代之的是數位化工具:桌上型電腦、筆記型電腦、個人數位助理、PDA、手機、數位相機、錄音筆等等…。這些沒有實體形象的資料雖然不佔空間,保存方法也相對容易,但是它的損失風險卻比一般以紙筆形成的儲存媒界來得高。
備份已經是一個老生常談的議題,但卻是確保資料永久存在的唯一方法。所以請允許我重覆先寫說過的一句話:不管電腦、數位設備再怎麼先進,效能再怎麼高,勤備份才是王道。硬體設備損失事小,花錢再買就有;但是裡面儲存的資料一去不復返才會讓人懊惱不已。
今天要介紹一個由「有點軟」公司釋出的檔案同步、備份軟體:SyncToy。SyncToy 操作方式相當的直覺,介面也安排的很人性化。第一次使用只需依照軟體的步驟化指示就可以很容易地完成同步化作業。每一次同步化作業的設定皆可儲存,方便下次同步檔案的時候使用。
SyncToy 支援三種同步方式:
- Synchronize: 雙向同步,使兩邊的資料夾內容相容。當一邊資料夾裡面有新增、修改、刪除的檔案或者檔案被重新命名的話,另一邊的資料料會受到同步影響。也就是說,任何一邊的異動會影響到另一邊的資料夾。
下面這三張示圖說明了 Synchronize 的運作情形:
Ⅰ, 兩邊資料夾處於同步狀態
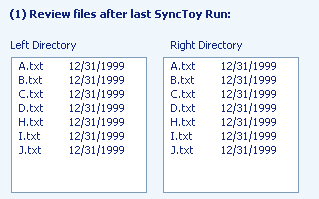
Ⅱ, 在兩邊資料夾產生的異動
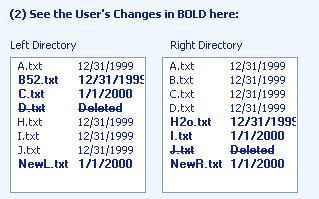
Ⅲ, 使用 Synchronize 同步之後,兩邊資料夾的情形。
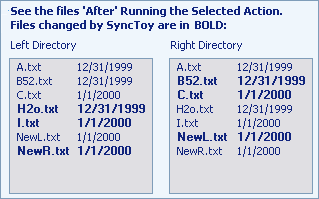
- Echo:將左邊資料夾的異動重覆到右邊的資料夾。如果左邊資料夾有新增、修改、刪除或者重新命名過的檔案及資料夾,那麼這些動作也會在右邊資料夾重覆一遍。簡單地說,就是將左邊的檔案狀態同步到右邊資料夾。
- Contribute:同樣是將左邊的檔案狀態同步到右邊的資料夾,但是並不會刪除右邊資料夾的檔案。
SyncToy 基本資料:
- 軟體首頁:請按我
- 目前版本:2.0
- 介面語言:英文
- 檔案大小:4.1 MB
- 下載連結:32 位元版本 | 64 位元版本
- 軟體需求:.NET Framework 2.0
SyncToy 使用介紹:
1. 第一次啟動程式會詢問我們是否加入「使用驗經改善計劃」,如果沒有意願加入的話那就點選【No, I don’t wish to participate.】,並按【OK】繼續。
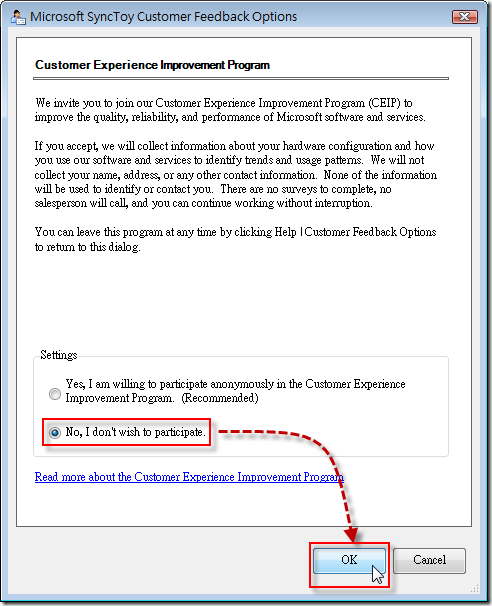
2. 按【Create New Folder Pair】來建立第一個同步作業,在建立的過程中會經過三個步驟。
3. 按【Browser…】 選擇左邊及右邊資料夾。通常左邊是來源資料夾,而右邊是目的資料夾。選定後按【Next >】到下一個步驟。
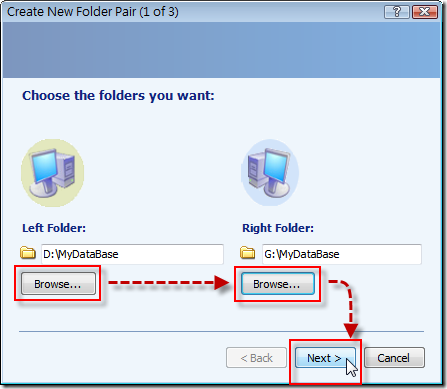
4. 這邊選擇要同步的類型,這邊以 Echo 做為示範,按【Next >】繼續。其它的同步方式請參考上面的說明。
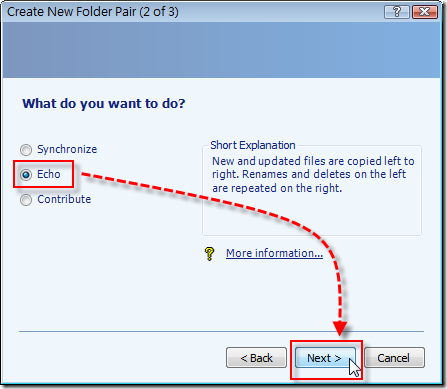
5. 給這個同步作業命名,方便以後重覆這個作業的時候辨識。按【Finish】結束同步作業的建立。

6. 接下來就可以開始同步了。按【Preview】可以在正式同步之前先預覽同步細節。
7. 檔案掃描中…
8. 描掃完畢,並列出同步作業的細節。在這裡我們可以看到哪些檔案將被複製、覆蓋、刪除或是建立,以及同步的檔案數。每一個檔案前面都有一個核選方塊,我們可以針對各別檔案選擇是否要進行同步。檢查無誤的話就可以按下【Run】開始同步作業。
9. 同步中…
10. 同步完畢!左邊會列出同步的結果。按下【Close】回到主視窗。
11. 當我們設定了好幾個同步作業後就可以點選【All Folder Pars】,然後批次進行這些同步作業。非常方便。
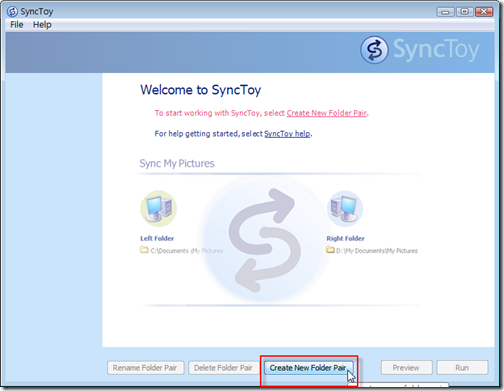
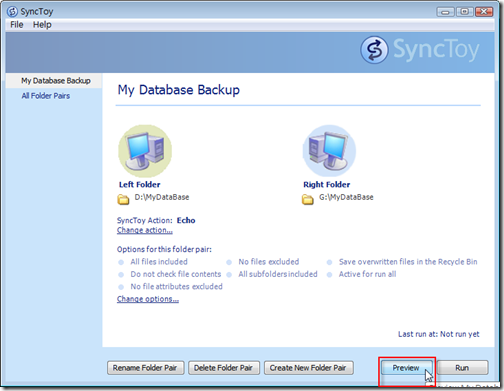
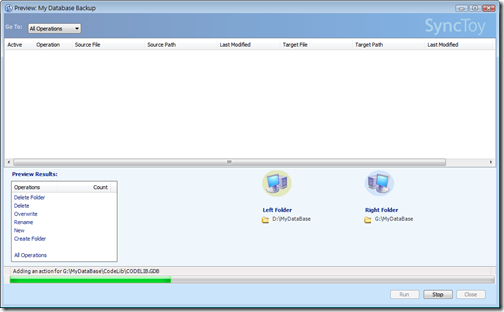
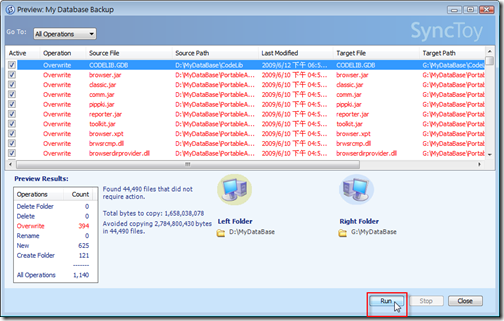
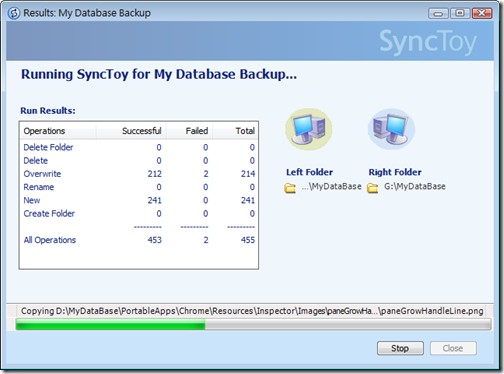
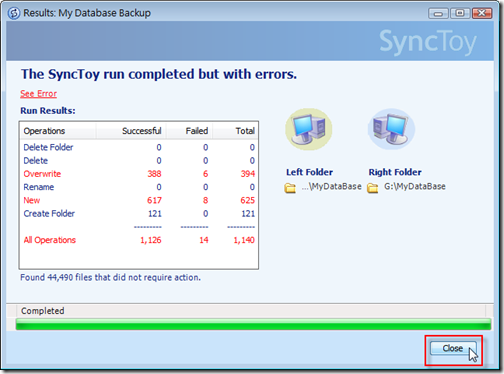
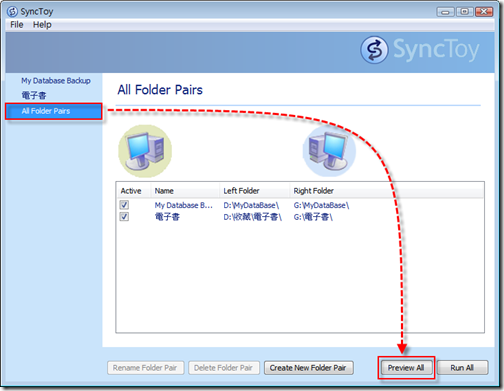
謝謝大大實用的教學分享~ ^^
很實用的軟體,讚~
感謝大大分享