對於在網路上做軟體教學、或是軟體開發者來說,抓圖軟體是一項不可或缺的工具。如果軟體教學只有文字描述,沒有加以圖片說明的話,教學一定是大打折扣。同樣的情況,軟體開發者如果要做一份使用說明,那麼只靠文字說明一定也是不足的。
Gadwin PrintScreen 是一款輕巧的免費擷圖軟體,相較於另一款曾經介紹過的 Picpick Tools,免費版的 Gadwin PrintScreen 雖然沒有附帶編輯器,但 Gadwin PrintScreen 算是一款使用流程順暢,而且上手也算容易的擷圖軟體。
Gadwin PrintScreen 支援的擷圖範圍有:目前使用視窗、整個螢幕和可圈選的矩型範圍。擷圖完成後可以輸出到剪貼簿或是圖檔。輸出的圖檔類型支援 BMP、JPG、GIF 以及 PNG 等常見類型。
《Gadwin PrintScreen 軟體資料》
- 軟體網頁:http://www.gadwin.com/printscreen/
- 目前版本:4.4
- 軟體語言:英文
- 檔案大小:2.7 MB
- 下載連結:http://www.gadwin.com/download/PrintScreen44_Setup.zip
《設定 Gadwin PrintScreen》
執行 Gadwin PrintScreen 之後,在通知區域(系統列)會顯示一個小圖示,在該圖示上按滑鼠右鍵,選擇【Properties…】▼
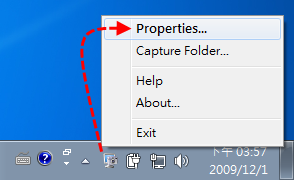
在「Preferences」部份,我們可以在【Hot key】指定擷圖熱鍵 ▼
在「Source」部份則是指定擷圖範圍 -「Current Windows」代表擷取目前視窗;「Full Screen」擷取整個螢幕;「Rectangular Area」則是擷取一個矩型範圍,若要連滑鼠移標也一起擷取的話則必須勾選【Capture Mouse Cursor】▼
在「Destination」部份我們可以設定擷圖完成之後的輸出目的 -「Copy captured area to Clipboard」會將擷圖輸出到剪貼簿,之後可以在其它影像編輯器貼上;「Copy captured area to File」則是將擷圖輸出為檔案。在「Capture Directory」選擇儲存輸出擷圖的目錄 ▼
最後在「Image」部份是設定輸出擷圖的相關設定,在「Type of Image」下拉選單指定要輸出的檔案類型;「Image Shadow」可以替擷圖加上陰影;「Stamp」則是在擷圖上加上浮水印 ▼
《使用 Gadwin PrintScreen》
設定好 Gadwin PrintScreen 之後,只要按下擷圖熱鍵,隨即就會跳出 Gadwin PrintScreen 的擷圖預覽視窗,這時按下【Continue Output】就能輸出擷圖了 ▼
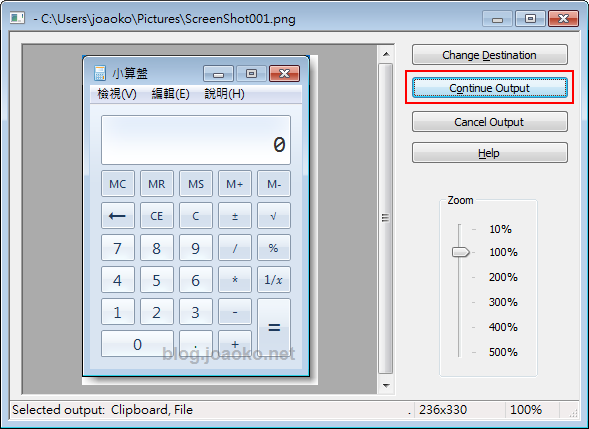
擷圖輸出完成對話框 ▼
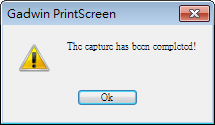
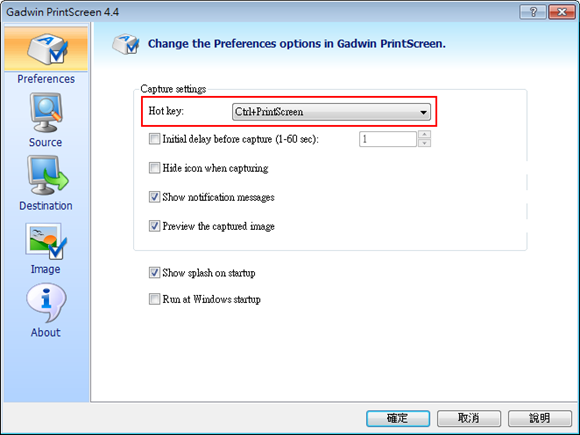
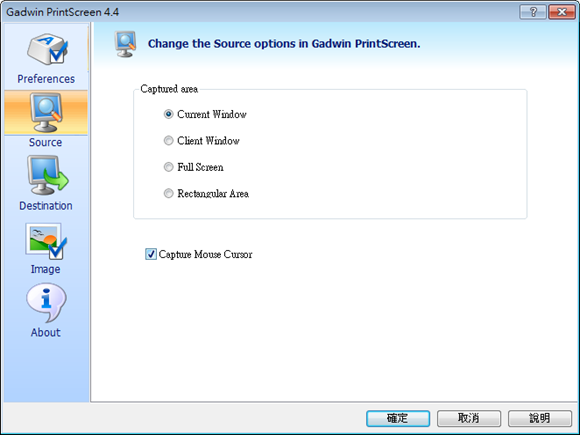
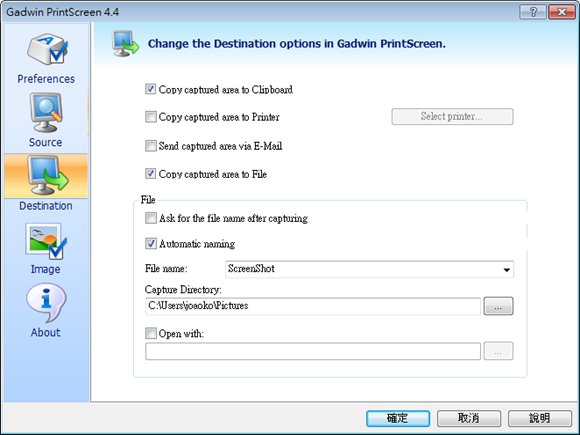
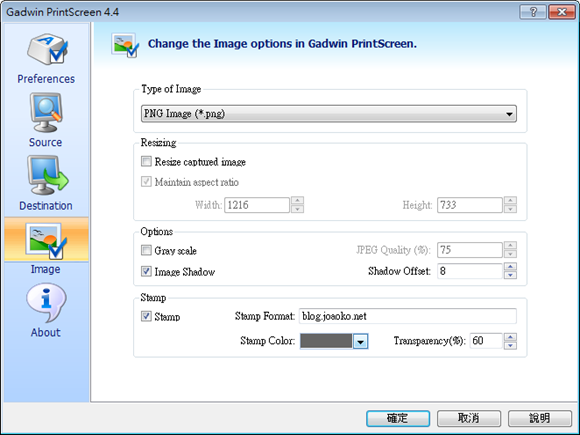
FSCapture 也蠻好用的喔!而且有中文化!^^