如果我們收到別人寄來的 Word、Excel 或 PowerPoint 等 Office 文件,而想把裡面的圖片抓出來再加工利用的話,有一種比較簡單方法就是將文件另存成網頁(.html),然後再從生成的資料夾裡找出圖片。但是如果一次要從好幾個檔案擷取圖片的話,另存成網頁檔這個方法就比較麻煩。
Office Image Extraction Wizard 是一款能夠將 Word 等文件檔裡面的圖片擷取出來的軟體。它的操作方法相當容易,用精靈響導的方式幫助使用者完成抓圖工作。如果手上有一堆需要抓圖的檔案的話,用批次處理功能可以很輕鬆地解決。而抓取出來的圖片不會再經過縮放或加工,都是文件檔案裡的原始圖檔。
Office Image Extraction Wizard 支援以下幾種檔案格式:
- Microsoft Word 2007+ ( .docx / .docm )
- Microsoft PowerPoint 2007+ ( .pptx / .pptm )
- Microsoft Excel 2007+ ( .xlsx / .xlsm )
- OpenDocument Text ( .odt )
- OpenDocument Presentation ( .odp )
- OpenDocument Spreadsheet ( .ods )
- Electronic Publication Books ( .epub )
- Comic Book Archive (.cbz )
Office Image Extraction Wizard 基本資料
- 軟體首頁:http://www.rlvision.com/officewiz/about.asp
- 介面語言:英文
- 檔案大小:670 KB
- 下載連結:點我
Office Image Extraction Wizard 使用簡介
第一步、執行程式之後首先會出現歡迎訊息,直接按下「Next >」繼續 ▼
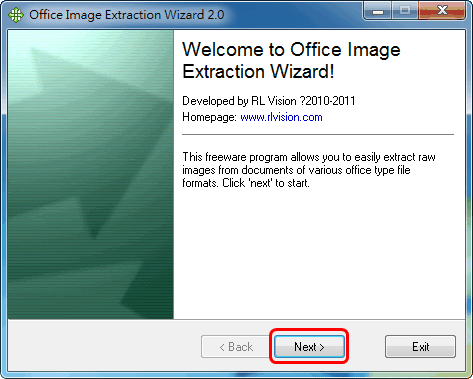
第二步、在「Document」選擇要抓出圖片的檔案,然後再「Output folder」指定儲存圖片的資料夾,建議勾選下面的「Create a folder here」,這樣會圖片會儲放在新建立的資料夾裡。另外,勾選下面的「Bath Mode」就會進入批次處理模式。設置完畢之後就按下「Next >」繼續 ▼

第三步、其實這是通知你程式已經準備好要進行抓圖工作,如果之後不想再看到這個訊息的話可以勾選「Skip this page in the future.」。然後按下「Start >」開始進行抓取圖片的工作 ▼

第四步、圖片擷取完畢,按下「Click here to open destination folder…」就能打開儲存圖片的資料夾了 ▼
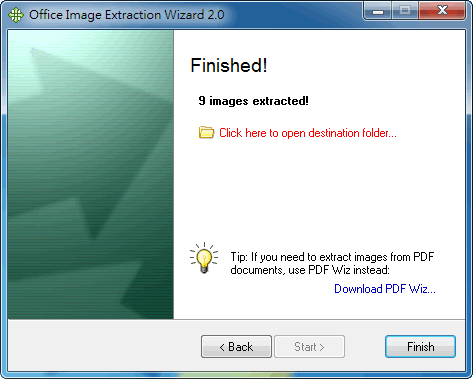
從 Word 檔案裡抓出來的圖片 ▼
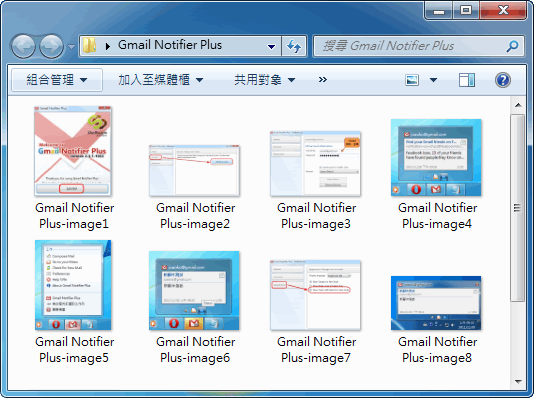
批次處理模式
在批次處理模式裡,按「Add Files」加入要抓圖的檔案,或是從檔案總管裡拖曳進來也行;勾選「Create a folder for each document」為每個檔案個別建立儲存圖片的資料夾,然後按下「Next >」,接下來的操作步驟同上 ▼
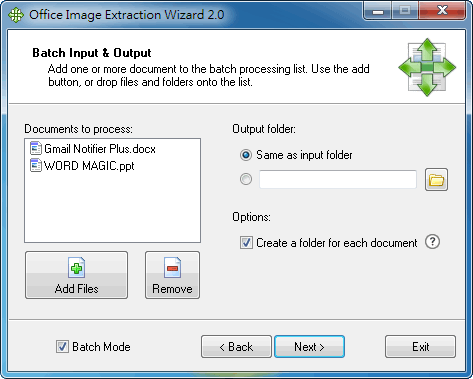
這樣一來就方便多了,謝謝分享
其實只要用 office 開啟後,另存為「網頁 html」格式,該文件中所有的圖就會被釋放出來了,不需要另外的軟體 … @@a